User Management
This section is only accessible to Admin Users.
A dedicated section to manage your users and licenses. View your available/used licenses and invite more users as per business requirements.
You can view the License details by selecting Account ID and the License Type with ease. A count of the Total licenses and Available Licenses is shown next to License Type.
User Details
All the users in the selected Account are listed in the User Details list. You can carry out the following actions here –
- Invite User
- Change User Role
- Remove License
- Delete User
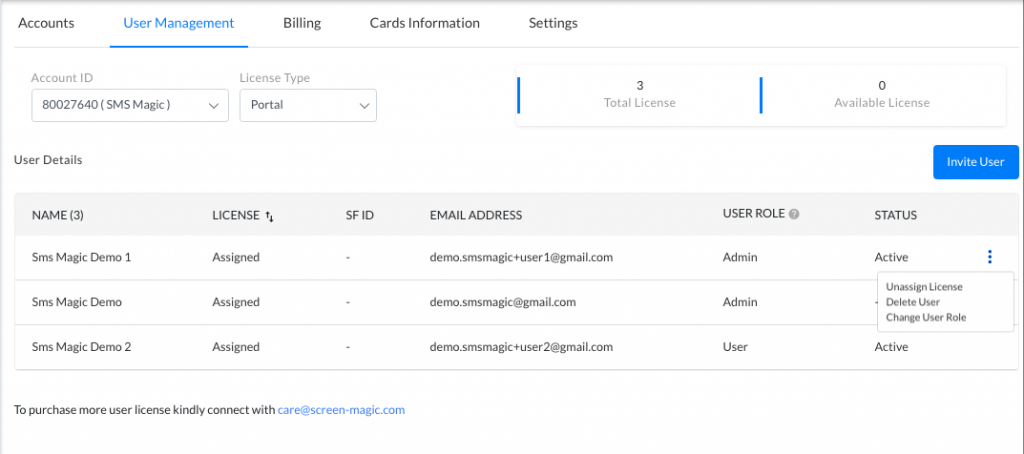
Invite User
Follow the below steps to add/invite a new user to your account –
- Click on Invite User
- If you have enough Available licenses, you will be able to invite a new user. If not, kindly contact care@screen-magic.com to purchase more user licenses.
- Add the email address of users you wish to invite one by one
- The count of Available Licenses will keep on updating as you add users
- Click on Invite. All the users invited will be by default Standard Users.
- An Invitation email with Subject “You’re invited to join SMS-Magic” will be sent to the entered email addresses
- You can keep track of the invite status in the User Details table
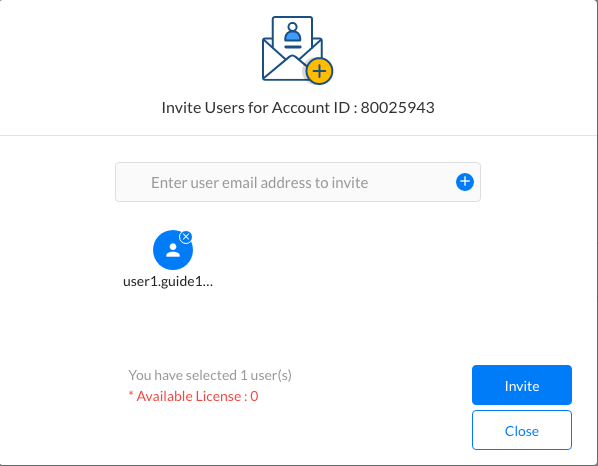
Follow the below steps to Join SMS-Magic on receiving an Invitation –
- Click on the Join SMS-Magic link in the Invitation Email
- Follow the relevant Sign-Up mechanism for your business and start using SMS-Magic Web Portal services.
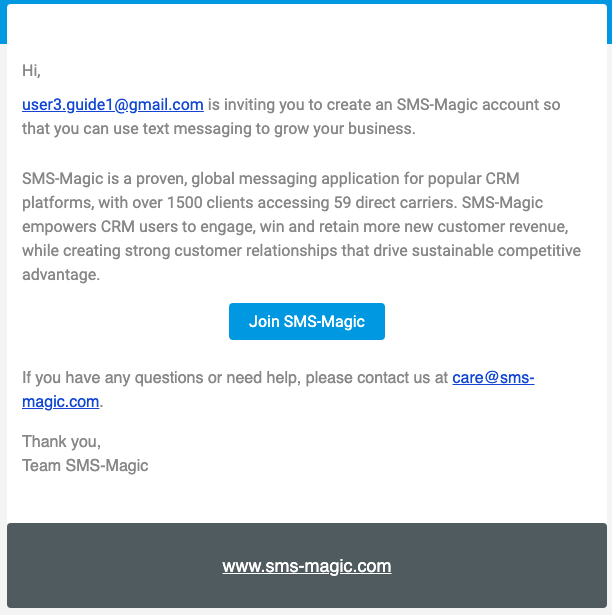
Change User Role
- There are 2 User Roles available on SMS-Magic Web Portal
- Admin User – All the services of Web Portal are accessible
- Standard User – User Management, Billing, Cards Information, and SMS Services are not accessible.
- Hover over the user record for which you wish to change the user role and click on the Ellipsis icon. Click on Change User Role.
- Select the required Role in the Dialog box
- Click on Save Changes button
- Based on the User role saved, the access rights of the user will change
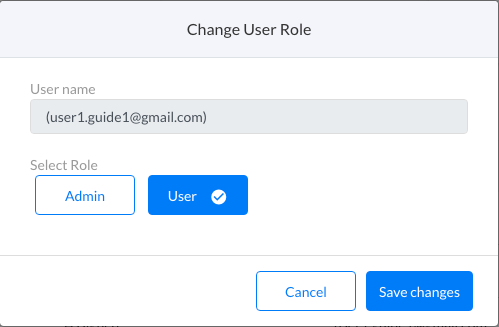
Remove License
- Hover over the user record for which you wish to change the user role and click on the Ellipsis icon. Click on Remove License.
- Click on Remove to confirm the removal of the license.
- The user will be removed from the User Details list and a License will be added to the Available License Count.
- The License will be added to the Available License Count.
Delete User
- Hover over the user record you want to Delete and click on the Ellipsis icon. Click on the Delete User button.
- A confirmation box will appear. Click on the Delete button.
- Once you delete the user, their license will be added to the Available License Count.


