Manage Conversations
You can manage your conversations and take a few actions as per your need for one or more conversations.
Conversation Window
This is a chat interface to communicate easily with a customer. You can see the outgoing and incoming messages in a selected conversation. Follow the below steps to open the conversation window for a conversation and start chatting.
- Click on the conversation in My Inbox/Sent Messages/Team Inbox you wish to view or send a message
- You can view the outgoing and incoming messages in this conversation separated with Date and Time
- You can type in your message in the compose box, at the bottom of the Conversation Window and Send the message
- You can add Media files and Emoticons while composing the message
- You can use saved Message Templates of type Conversation. You can search from the available list of templates.
- You can see the status of the sent messages update on the window. The status can be interpreted as-
- Single tick – Message Sent successfully
- Double tick – Message Delivered
- Blue Double tick (for WhatsApp) – Message Read by the recipient
- Red Triangle Icon – Message not sent
- Clock Icon – Message is queued. This can be because of the network traffic or when you try sending a message outside the set Business Hours.
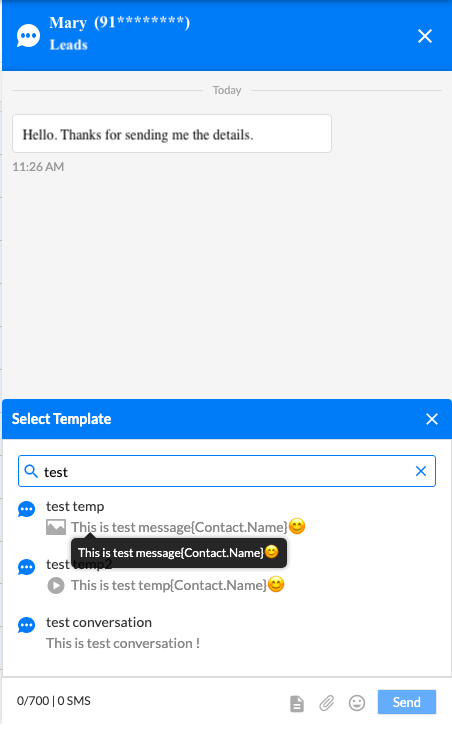
Conversation over SMS Channel
For having a conversation with your customers via the SMS channel, you can send text or media messages over the SMS channel to your customer.
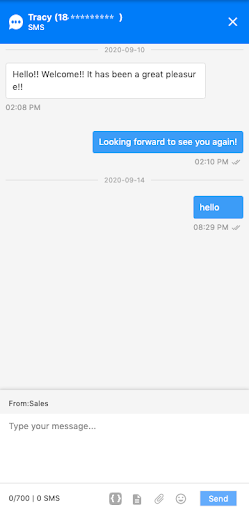
Conversation over WhatsApp Channel
For conversing with your customers via WhatsApp channel, during an Active Customer Care Window, you can send text or media messages over WhatsApp to your customer. You can select WhatsApp registered or non-registered templates to send the messages.
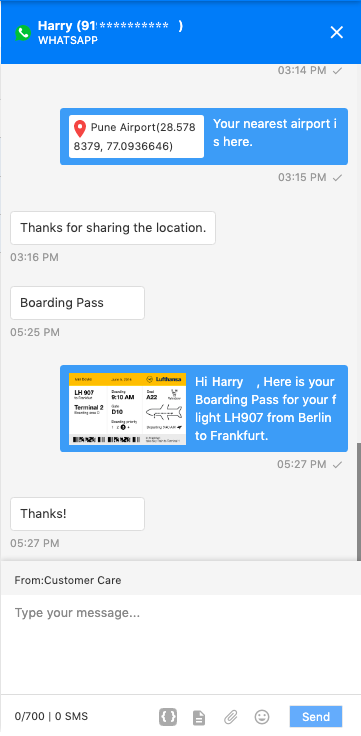
In case, your Customer Care Window is closed, you will not be able to send a custom message. You can only send a WhatsApp registered template.
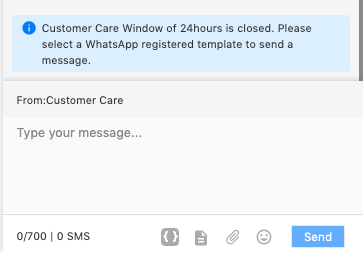
Read/Unread Conversation/s
You can mark your conversations as Read/Unread in My Inbox and Sent Messages. Select one or more conversations to mark them as Read/Unread.
Admin Users can read the conversations in Team Inboxes without affecting the read status of the conversations for the Standard User’s Inbox.
Admin users can manually read/unread a conversation in the Team Inbox to change the status of the conversation in the Standard User’s Inbox. A confirmation dialog appears as shown below:
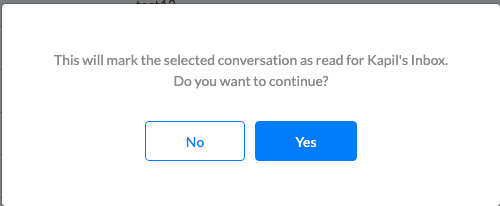
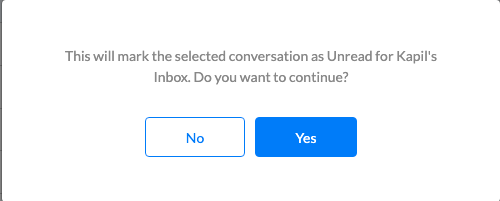
Search for Conversations
You can type in Name or Mobile Number to search a conversation in My Inbox and Sent Messages. Hit Enter or click on the Search Icon to begin the search.
Save / Edit a Contact
For a conversation from/to an unknown recipient in My Inbox and Sent Messages, if required, you can directly save that recipient as a contact in Contacts Manager.
You can also edit an existing contact from the Converse Desk directly.
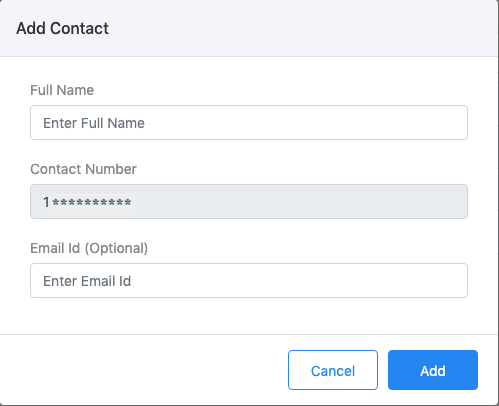
Assign Conversation/s
Admin Users can assign one or more conversations from My Inbox and from Inboxes of Standard users to any other standard user.
You can select the standard user you want to assign the conversation to from the dropdown in the Assign Conversation dialog box.
Once the conversation is assigned, it will be moved to the assigned user’s Inbox, thus transferring the ownership of the conversation to the assigned user. The assigned conversation/s will be marked unread in the User’s Inbox so that the user can easily identify the new conversations in their Inbox. A notification of the assignment will also be visible to the standard user on the browser tab when Converse Desk is open.
Export a transcript of your conversation
Users can now export a transcript of their conversation and download the same, making it convenient for you to share it with others or maintain a record of it.
To export and download the conversation, follow a few simple steps as listed below:
- Go to the converse desk and click on any conversation
- At the conversation window, at the top right corner, click on the export conversation icon and download the conversation.
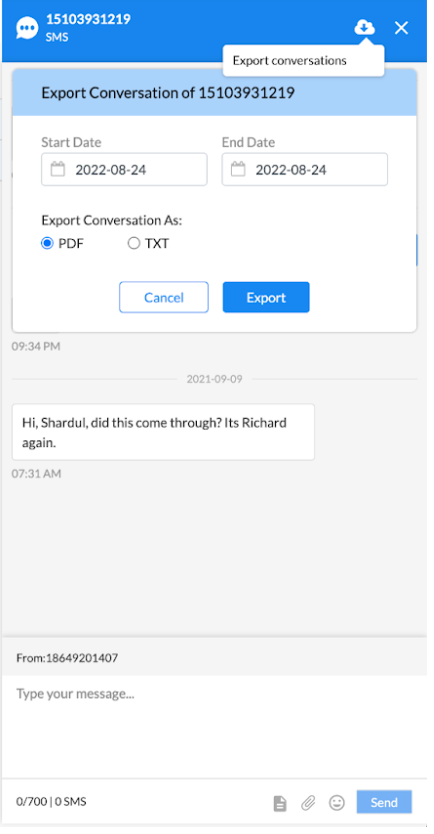
- The conversation will be exported in .pdf and .txt mode.
Note: Admin users or the users who are assigned the conversation can export and download the conversations.
Media files in the conversation, such as images, pdf, videos, audio, etc. are referred to as symbols in the .pdf and .txt files. These individual files can be downloaded directly from the conversation window by downing the download icon which is placed on the top right corner of every media file.
Limitations
- Converse Desk Tab on Web Portal needs to be active/selected, to receive Browser tab incoming notifications. Then, you can switch to other Browser tabs, and still receive incoming notifications.


