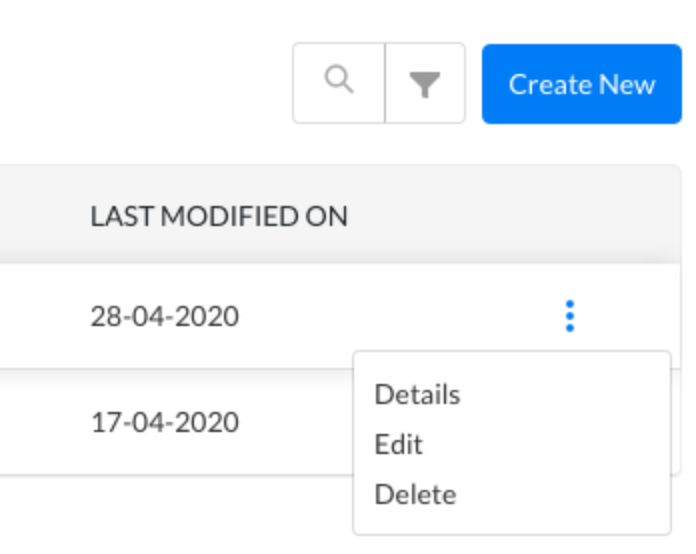Create Message Template
As a user, now, along with text templates and media message templates, you can also create rich media message templates and use them while sending messages over SMS and WhatsApp channels.
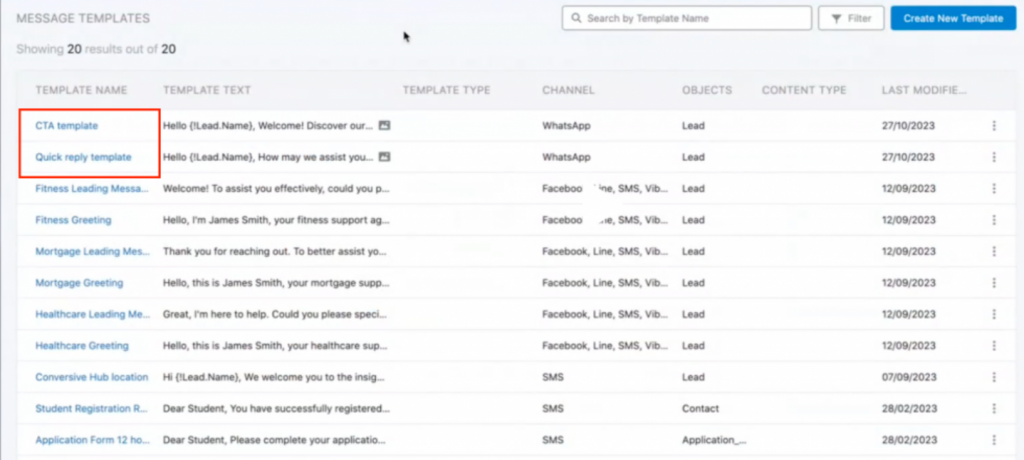
The Templates home page displays a list of all templates with details such as template name, template text, template type, channel, objects, content type, and last modified date.
With Rich Media Templates, now you have the button templates in the form of CTA templates and quick reply templates, as highlighted in the image above.
CTA Templates
With the CTA templates, once you click on a button, you get redirected to a website link or a call.
Quick Reply Templates
Under this, you can have a maximum of up to three options. Once received on the consumer side, they can simply tap on the button and the label of the button will be sent as a reply.
This is how the CTA template or the quick reply template will look like(Preview section on the right):
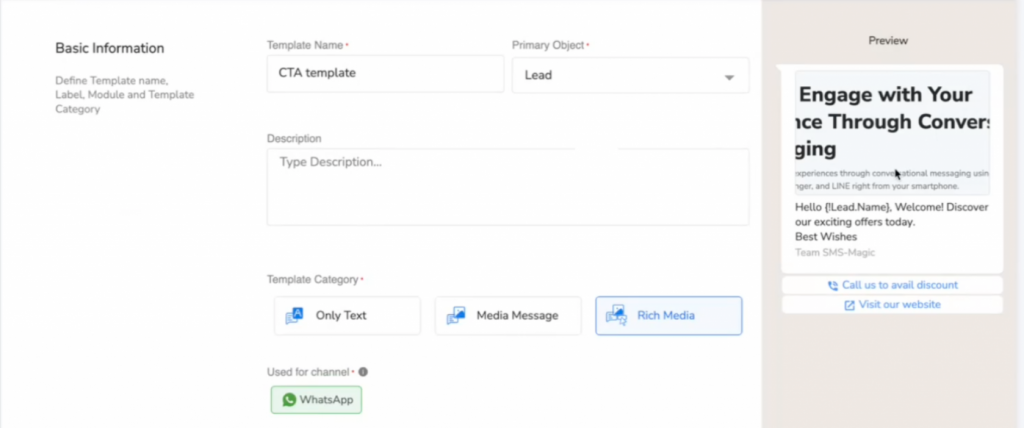
Create New Template
To create new message template, follow the steps below:
- Click on the ‘Create New Template’ button and the following template creation page will appear:
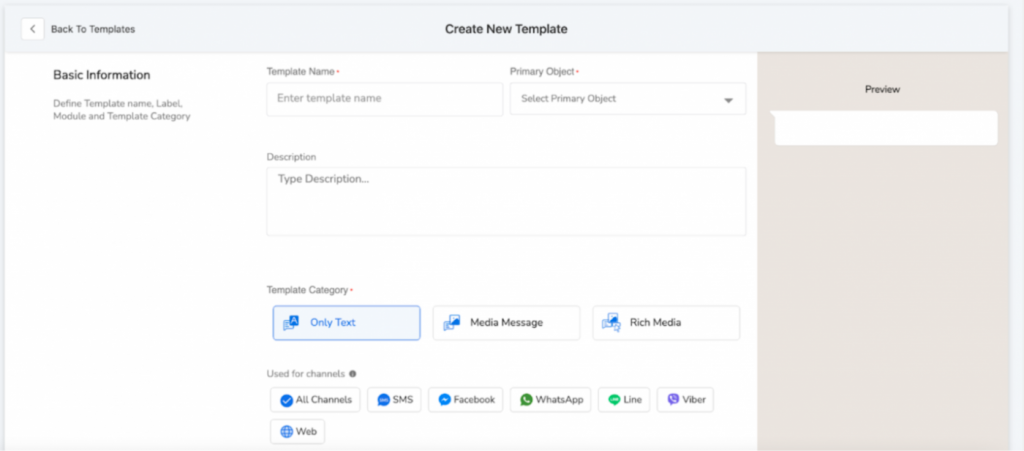
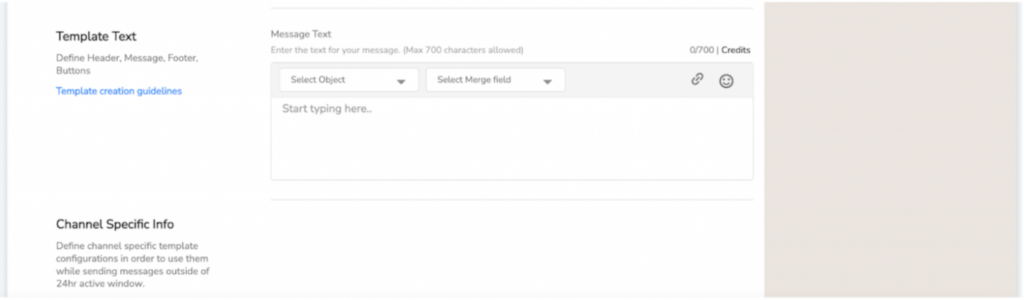
- In the Basic Information section, enter the template name in the ‘Template Name’ field and select the primary object from the Primary Object drop-down list
- Type the description in the description field
- Select the template category as ‘Only Text’, ‘Media Message’ or ‘Rich Media’ and select the channels from the list of channels
Note: Rich media message templates allow users to use WhatsApp functionalities like clickable buttons and call-to-action buttons
- In Insert Merge Field, select the Object type and the Merge Field to personalize your template
- Click Create once all details are filled
- Once all the details are filled, you can see the preview of your template as shown in the image below:
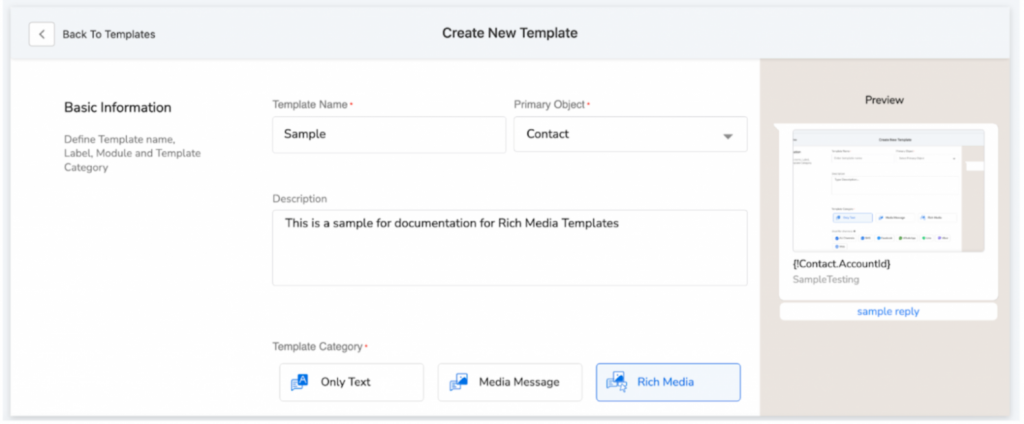
Edit a Template
To edit an existing Message Template, follow the below steps –
- Click on Ellipsis icon and then on Edit for the Message Templates you wish to Edit
- Edit the content as per your requirement
- Click on the ‘Save’ button. The changes to the template will be saved
- If you do not want to save the changes, click on the Cancel button
Notes:
- You cannot change the selected Channel Type
- You cannot uncheck the Registered WhatsApp Template checkbox. A template once saved as a registered WhatsApp template, cannot be converted to a non-registered template.
- You cannot change the Media type selected for the Registered WhatsApp Template. You can edit and add another media if required or remove the added media.
- If there was no media file added, in that case, you can add a media file of your choice.
Delete a Template
To delete an existing Message Template, follow the below steps –
- Click on Ellipsis icon and then on Delete for the Message Templates you wish to Delete
- Click on Delete to Confirm. The template will get deleted and will be removed from the Message Templates list.