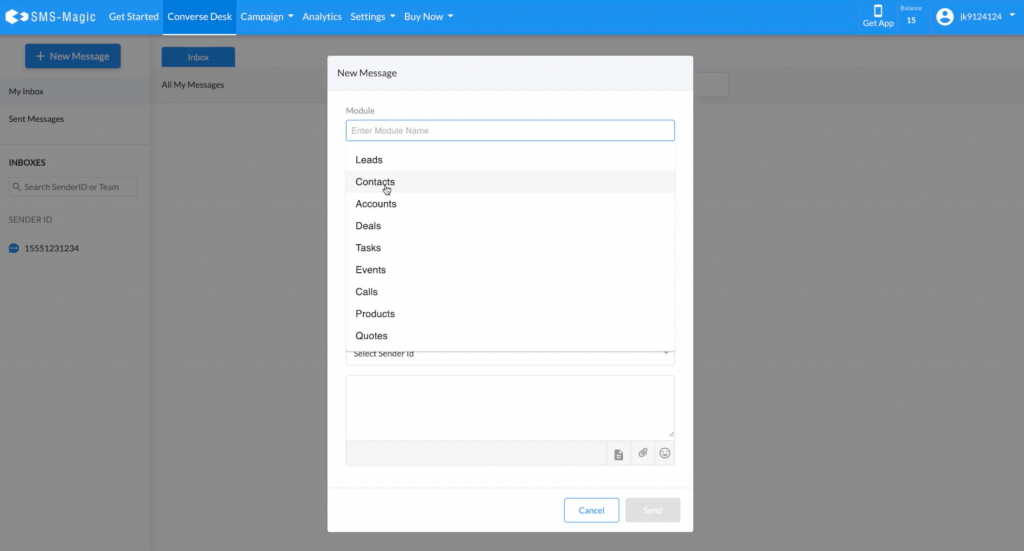Signup to Use SMS-Magic with Zoho
To sign-up for Zoho CRM, follow the simple steps mentioned below:
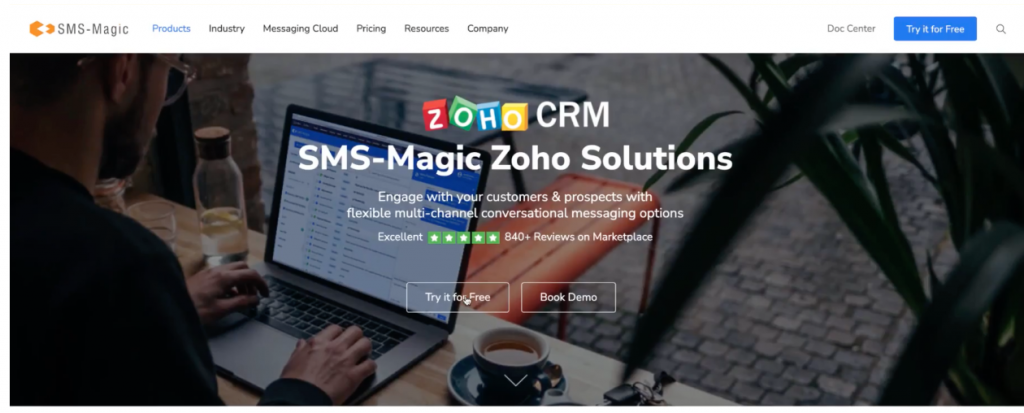
- Click on the ‘Try it for Free’ button, and the following sign-up form page will appear:
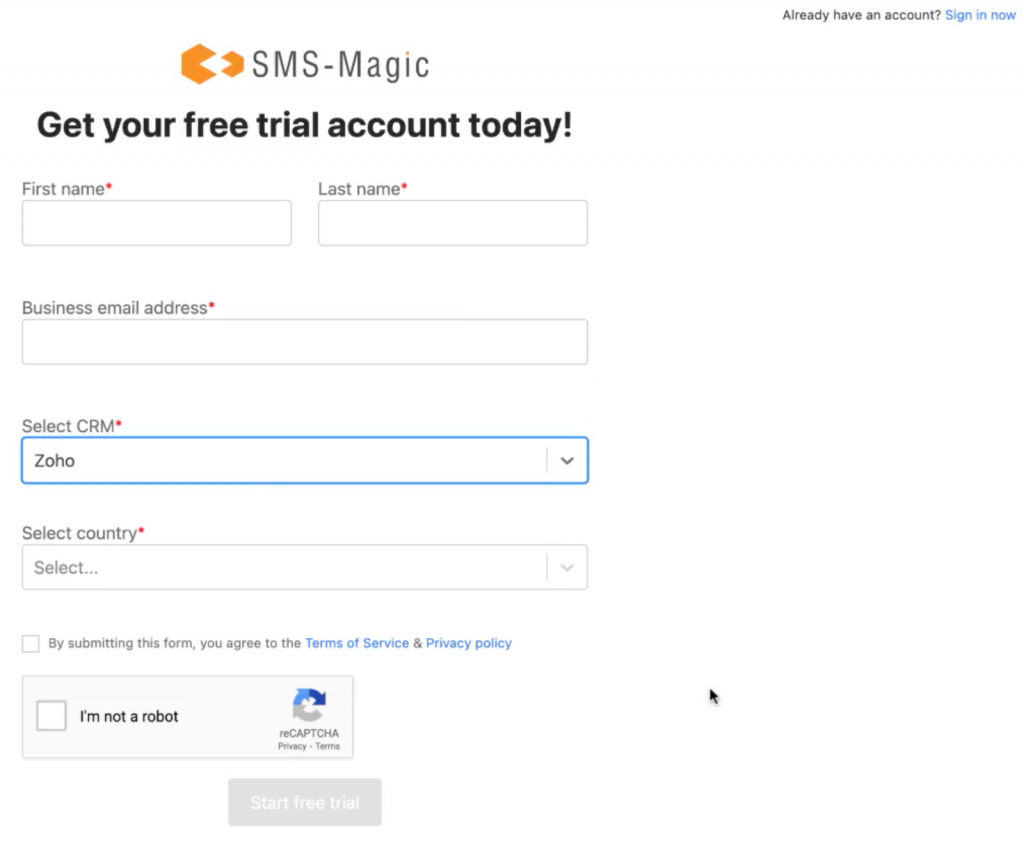
Here, to sign-up, you need to enter all your details and click on the ‘Start free trial’ button.
- Enter your first name in the ‘First name’ field
- Enter your last name in the ‘Last name’ field
- Enter your official email address in the ‘Business email address’ field
- Select the correct option from the ‘Select CRM’ drop-down. As you want to sign-up on Zoho CRM, select the ‘Zoho’ option.
- Select the country of your location from the ‘Select country’ dropdown
- Check the Terms of Service check box
- Validate the captcha and click on the ‘Start free trial’ button
- Your account will be created and you will get the following message:
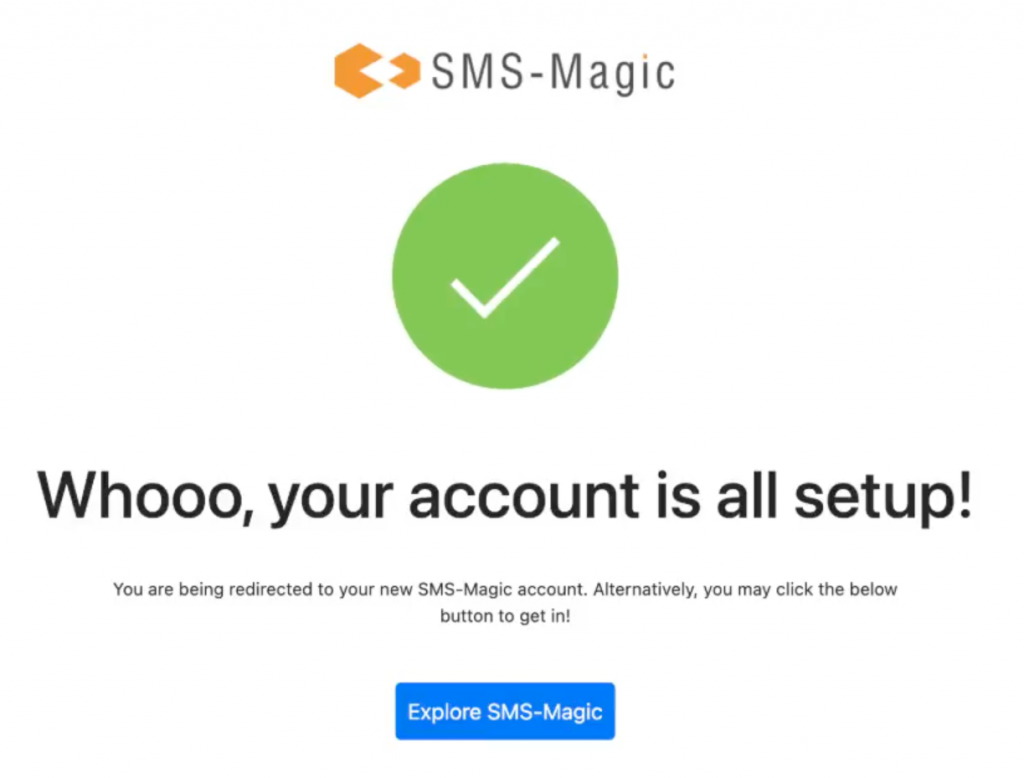
- You will receive a welcome message on your email ID. Confirm the email address and login to continue using SMS Magic services as shown in the image below:
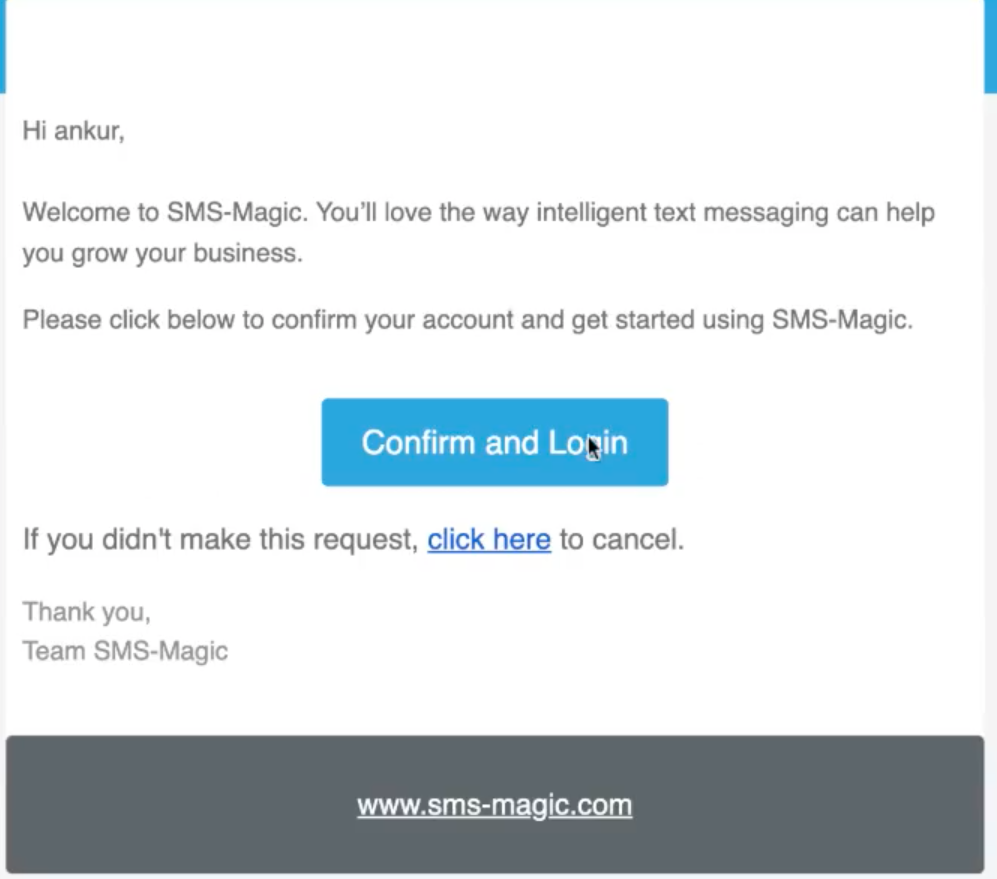
- Once you verify your email address, you will be redirected to the following page where you need to set the password:
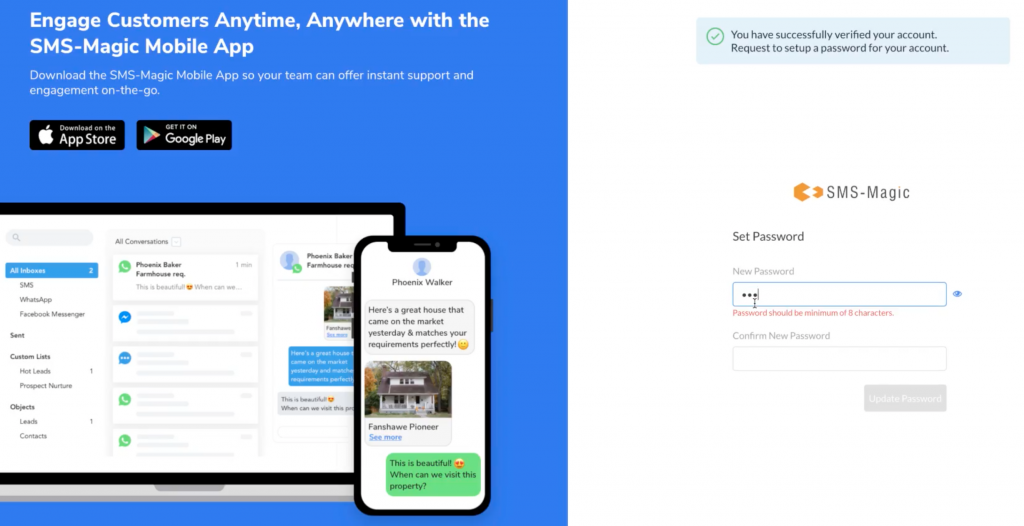
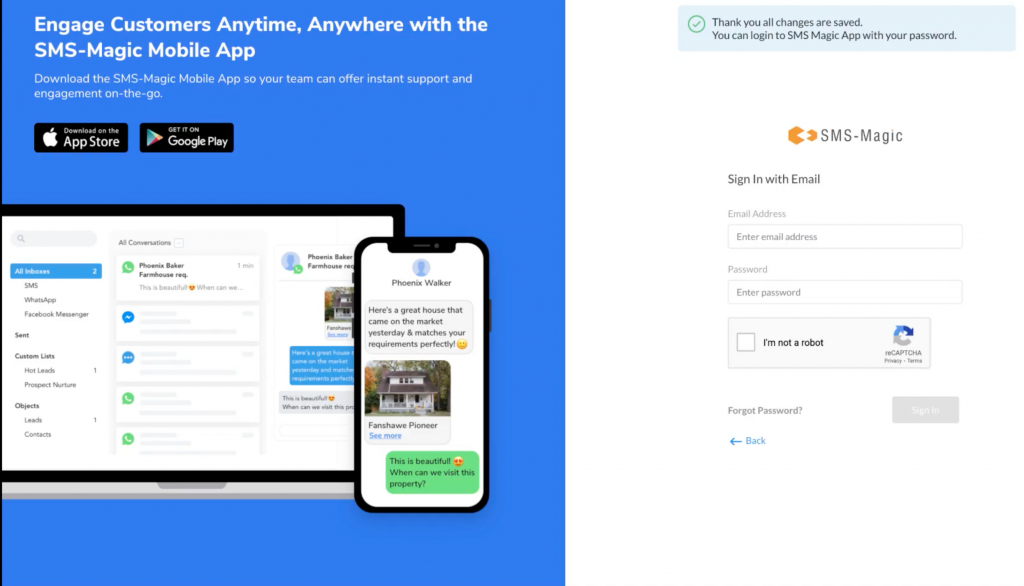
- Once your password is set, you can log in to the Zoho CRM and explore all features. To log in, select crm.zoho.in option from the Zoho CRM dropdown, as shown in the image below:
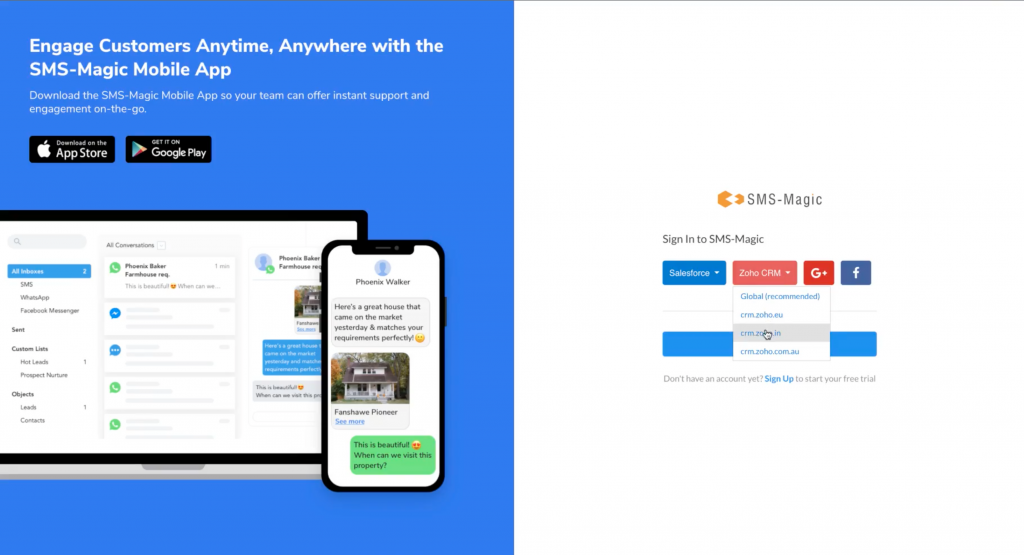
- Click on the ‘Accept’ button to allow SMS Magic to access data in your Zoho account:
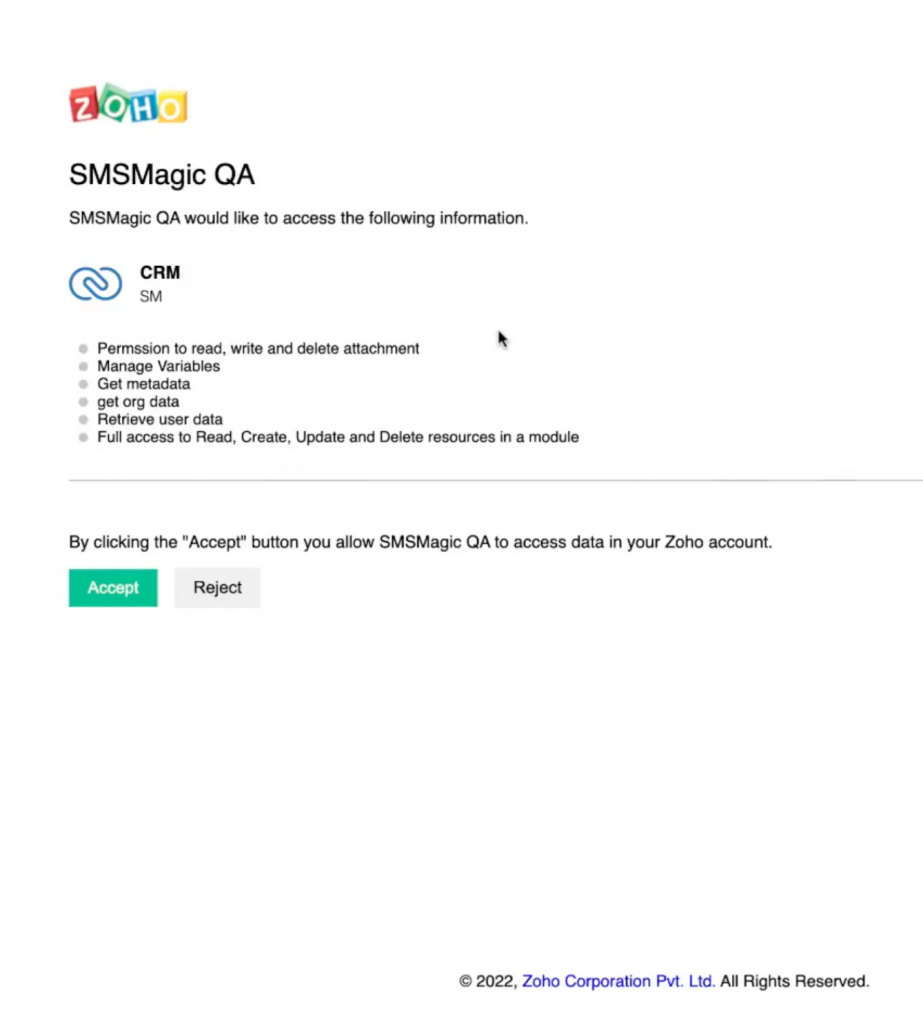
- Once you complete the login steps, you will be redirected to the home page of Zoho CRM. Here, you need to install SMS Magic App in your Zoho org. Click on the ‘Install Now’ button:
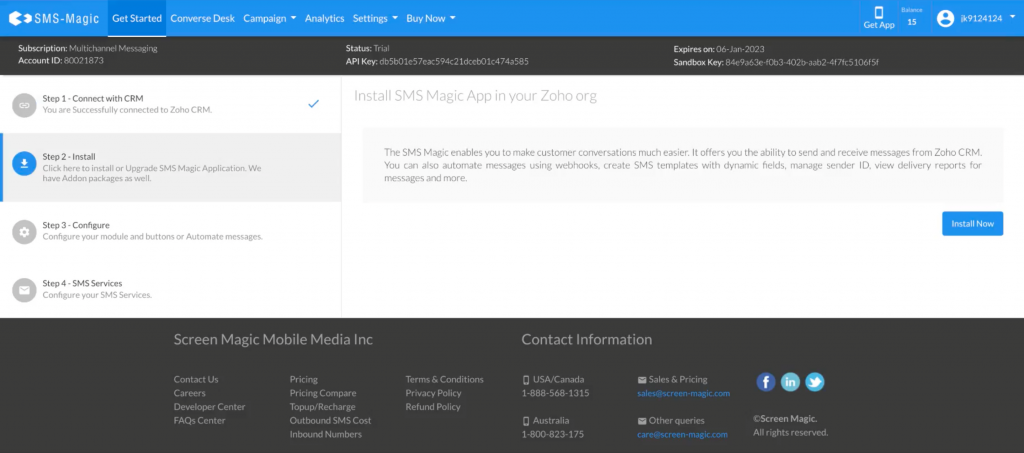
- Add required modules in the following configuration page:
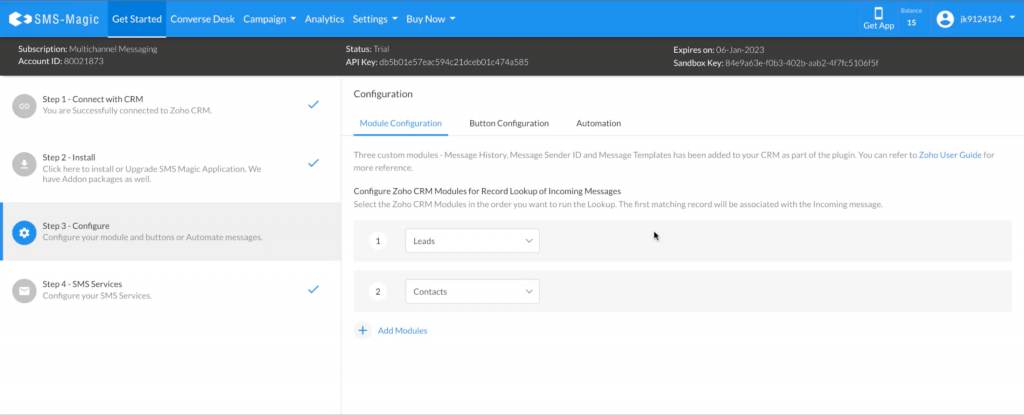
- Select the checkboxes to continue the installation of the Zoho plugin in your org:
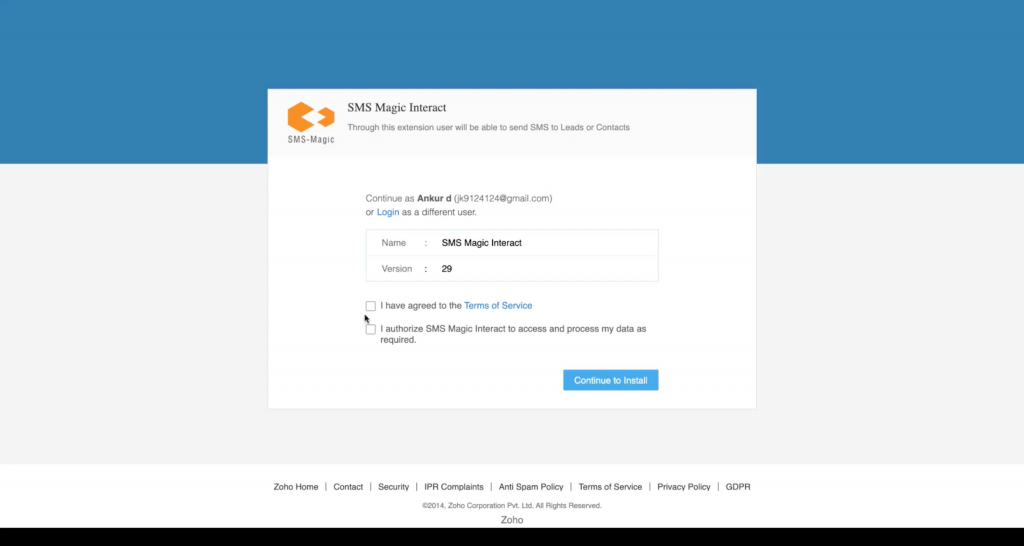
- Select the users to continue the installation:
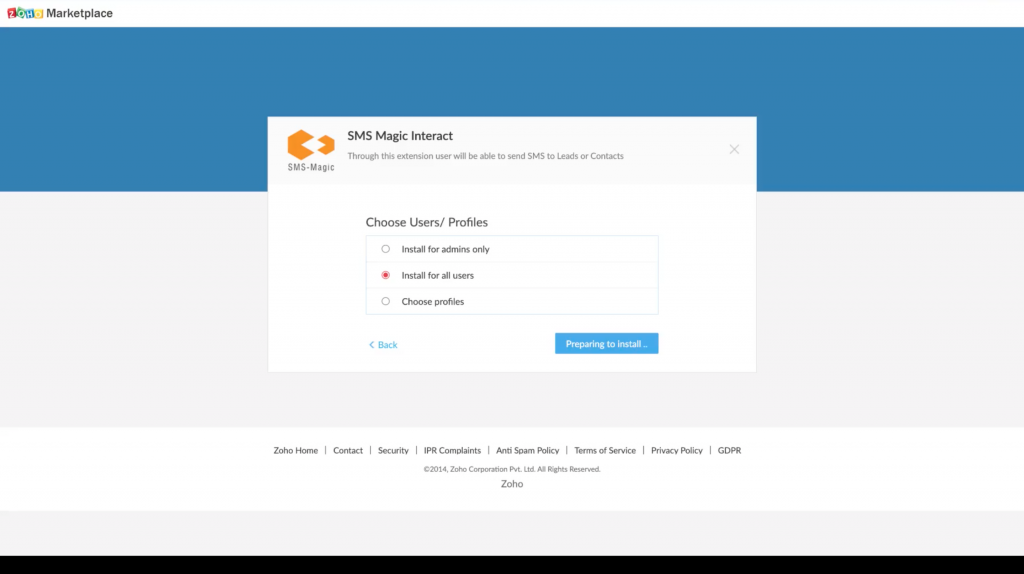
- Once the app is installed, you can see the extension details and installed components:
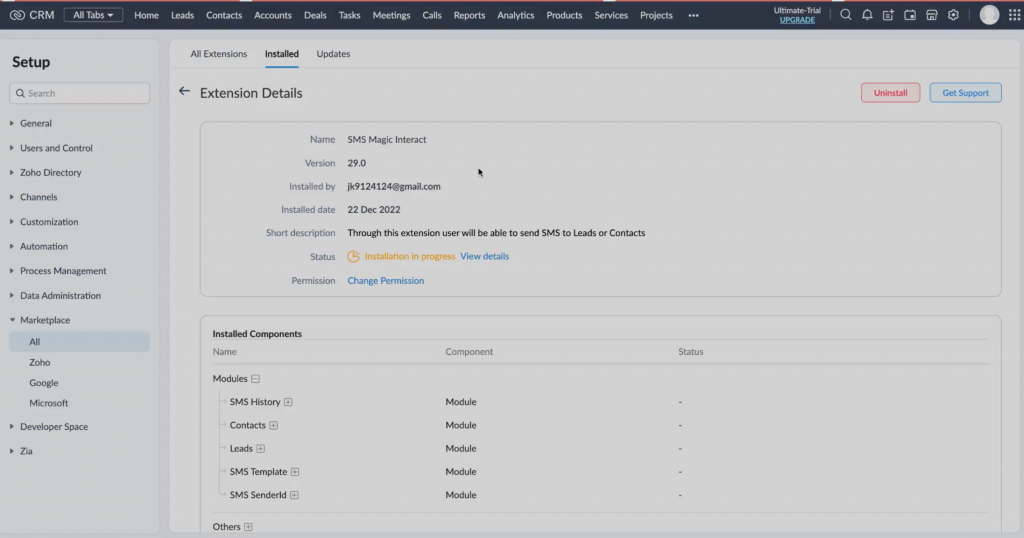
- Once the Zoho plugin is installed, login back to your org and you will be able to see that all the required four steps are now complete:
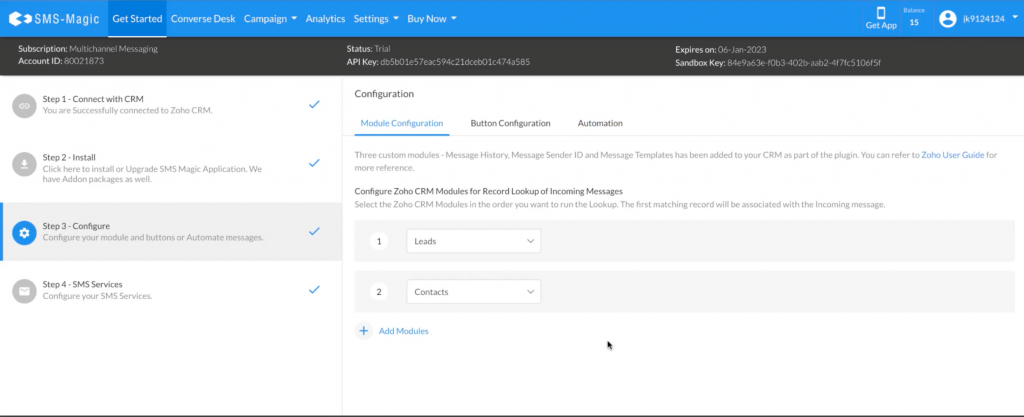
- You can check your profile to see the details of your account. As your account is created with a Multichannel messaging plan, the Converse Desk and Campaign Manager will be enabled by default. You receive 15 messaging credits, one Sender ID, and five licenses with the trial plan.
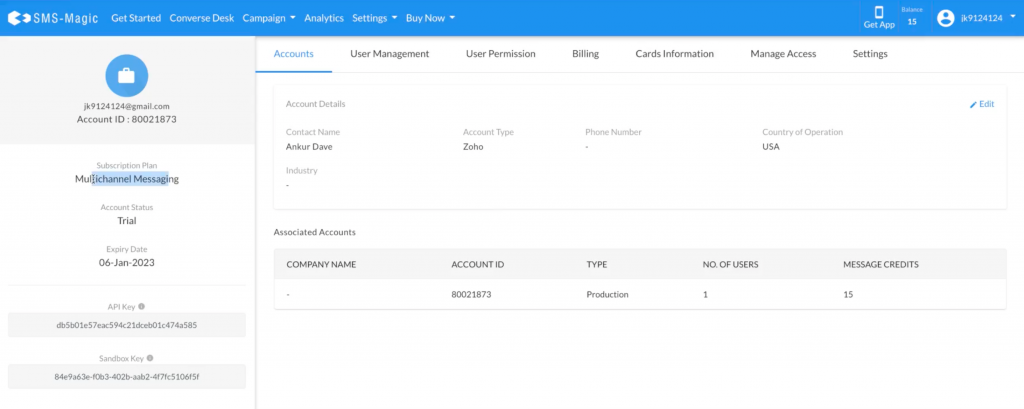
- Go to Converse Desk and use the Sender ID/number that is assigned to you, to send your first message.