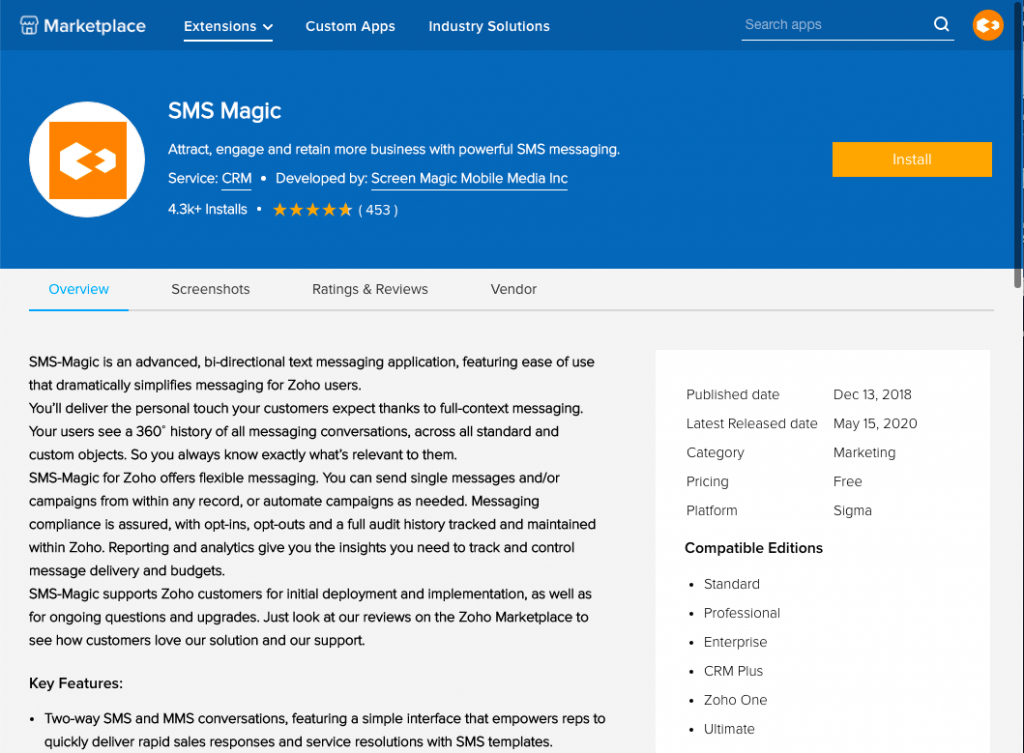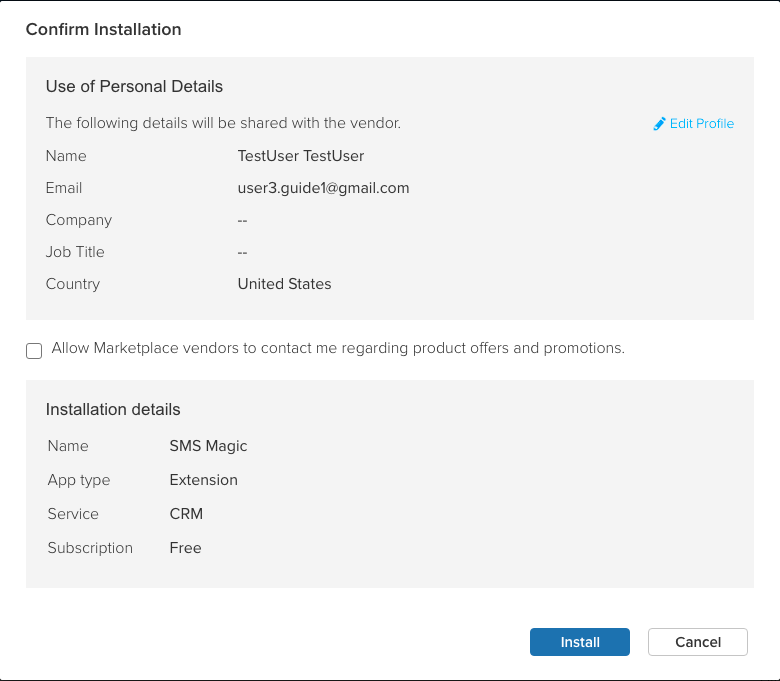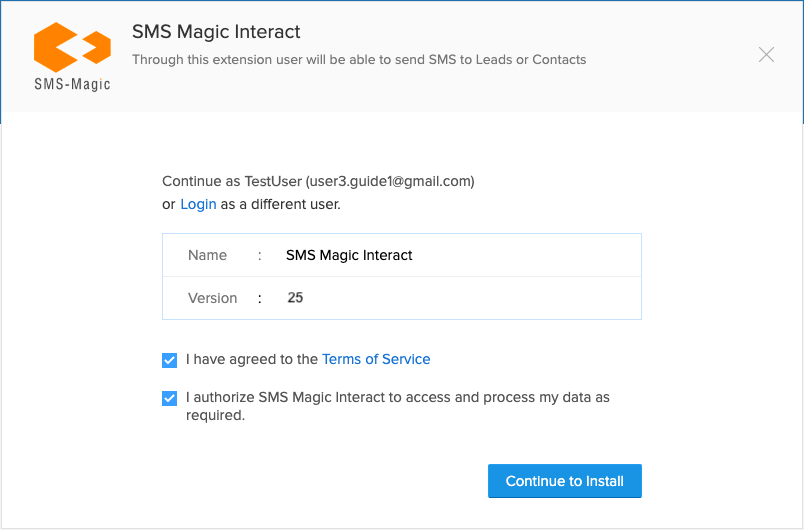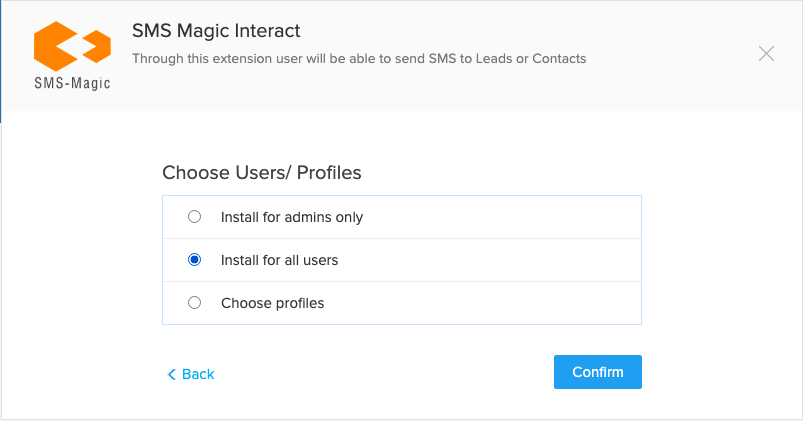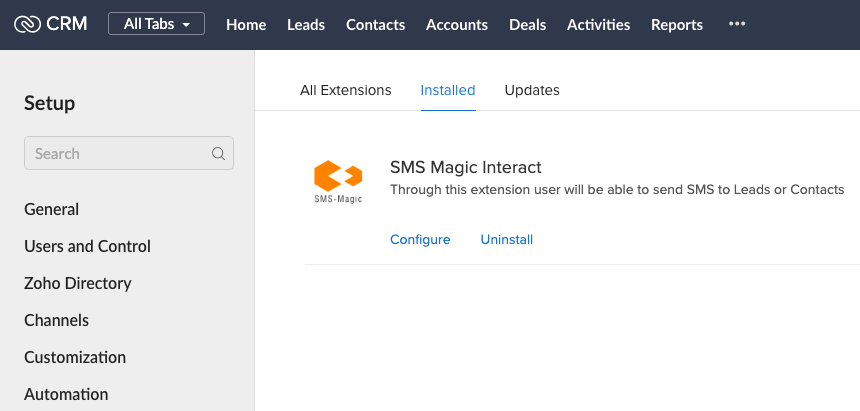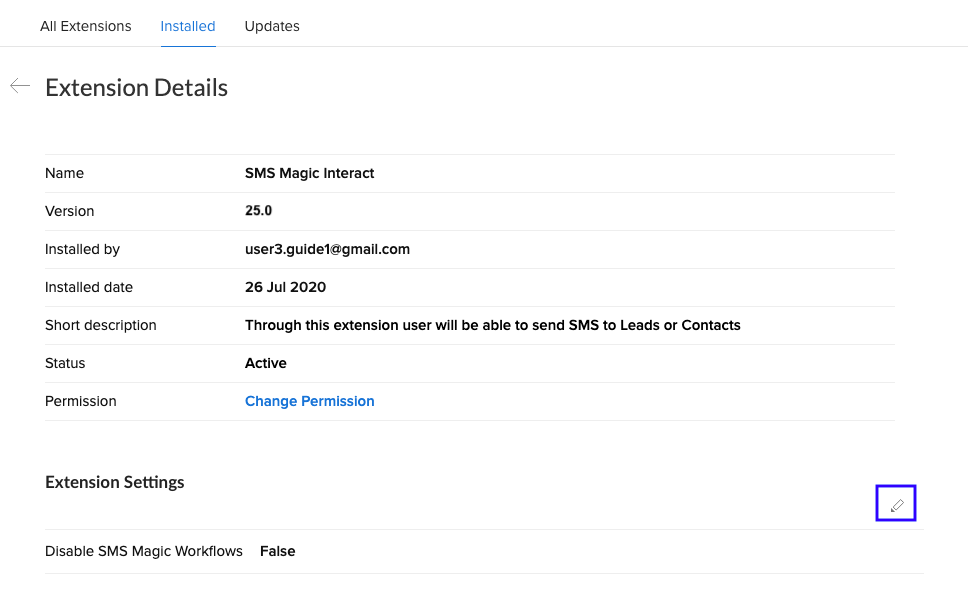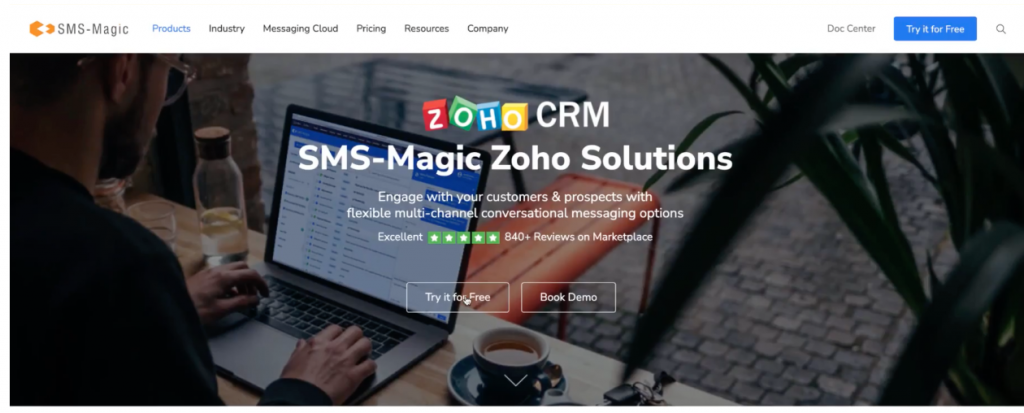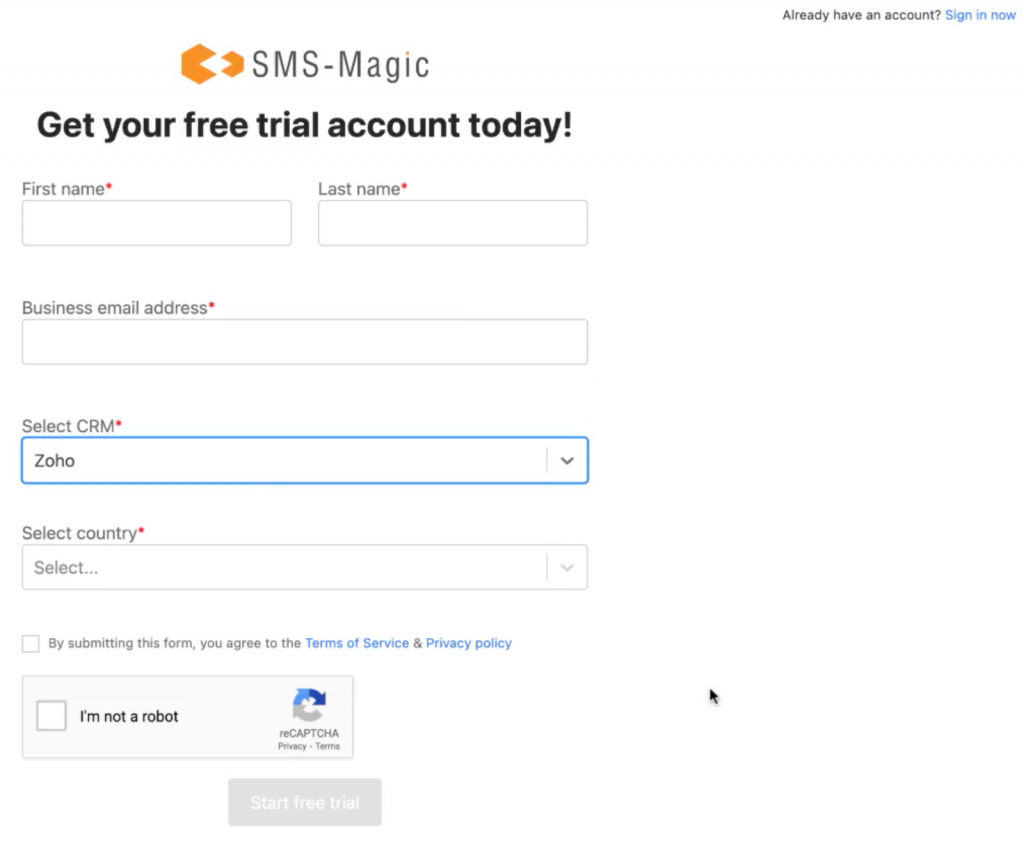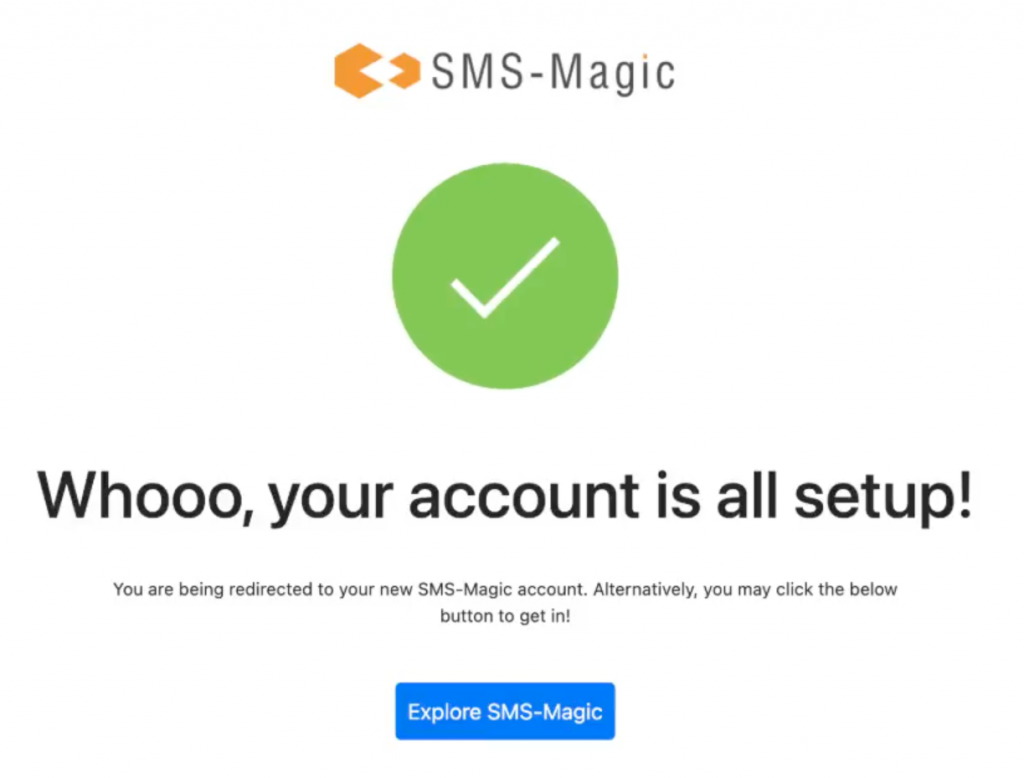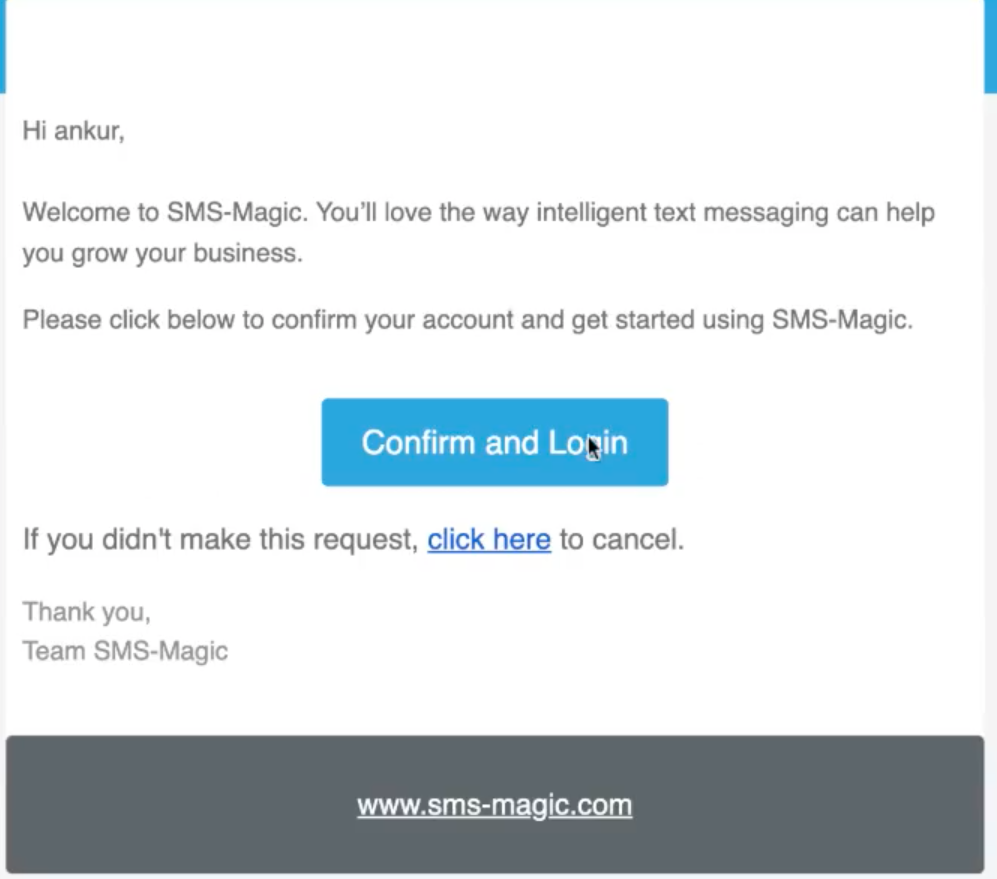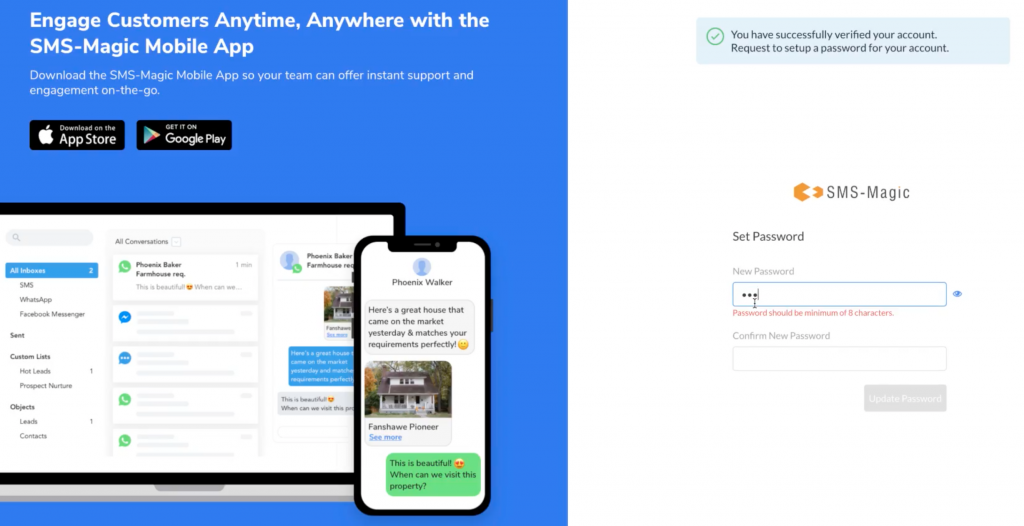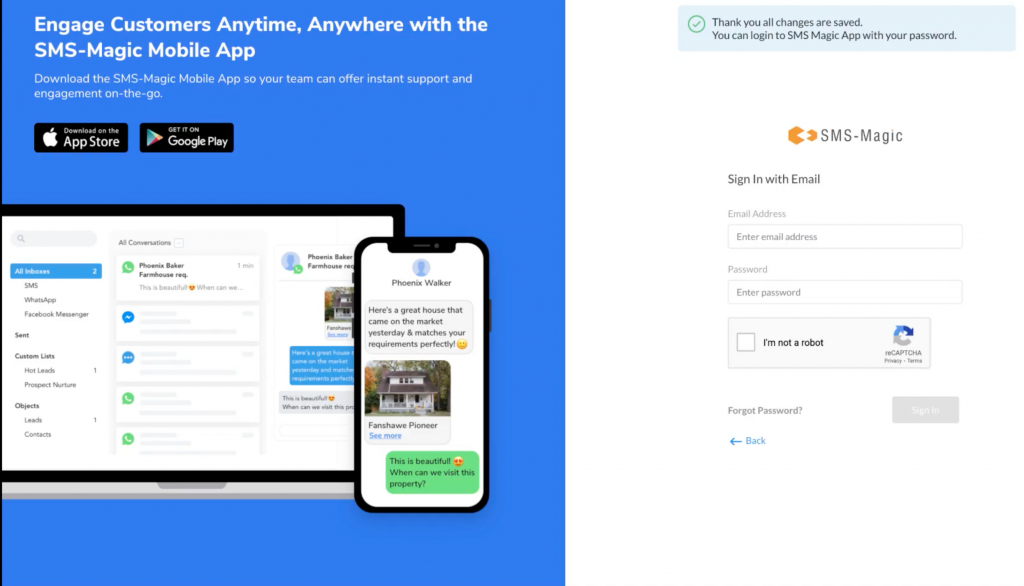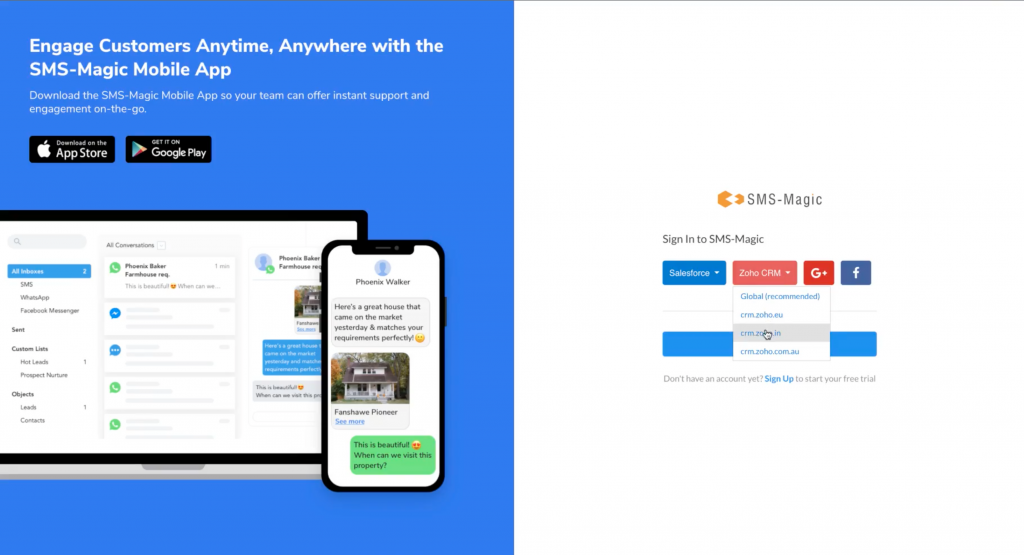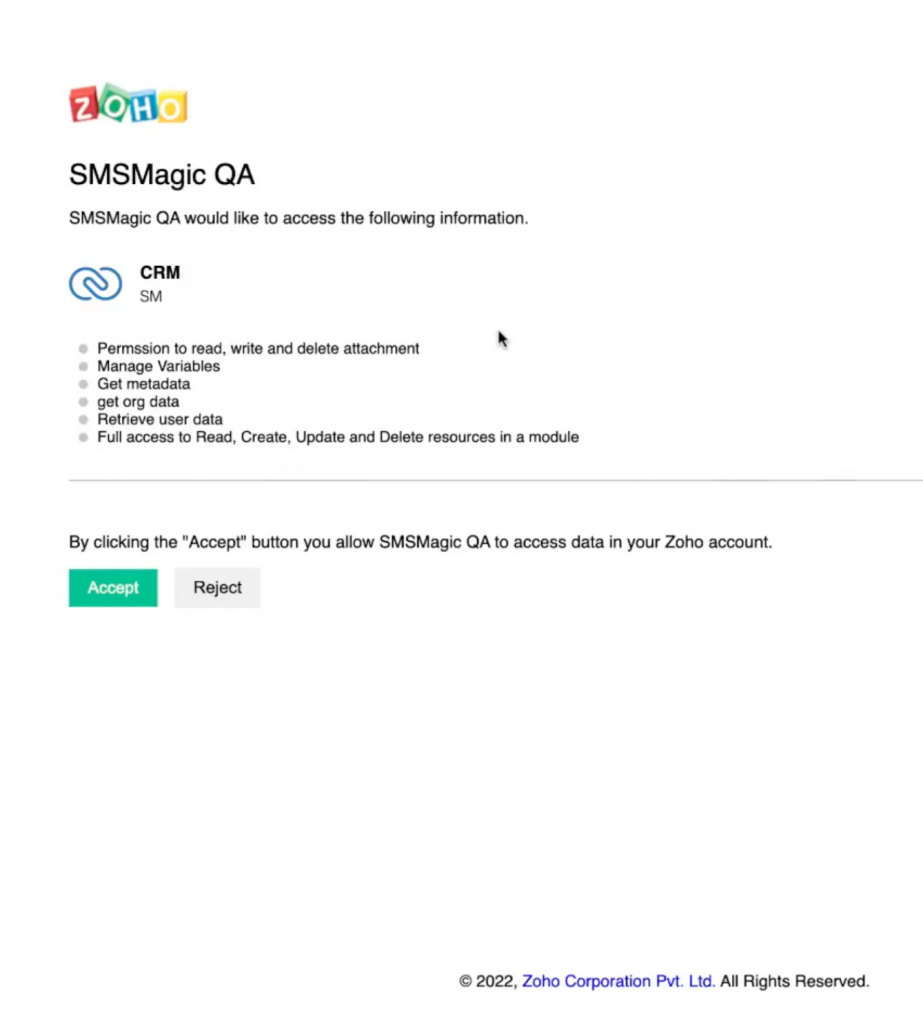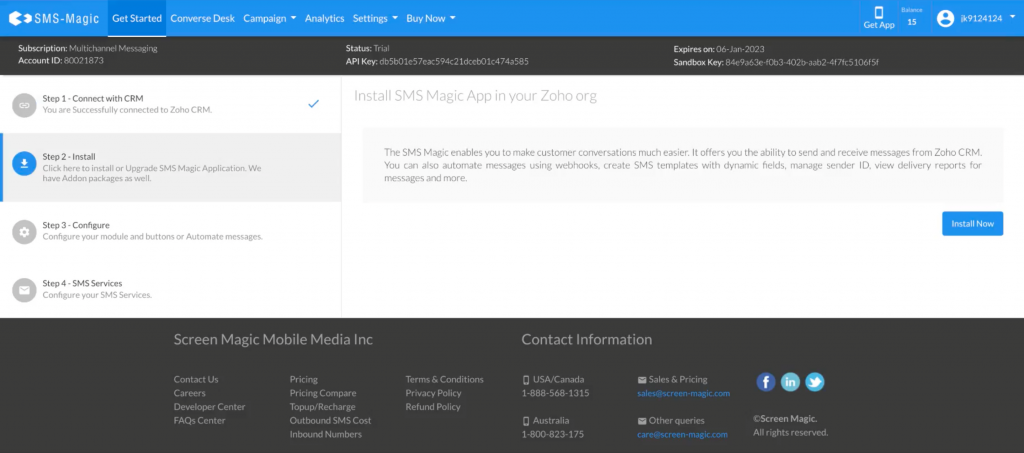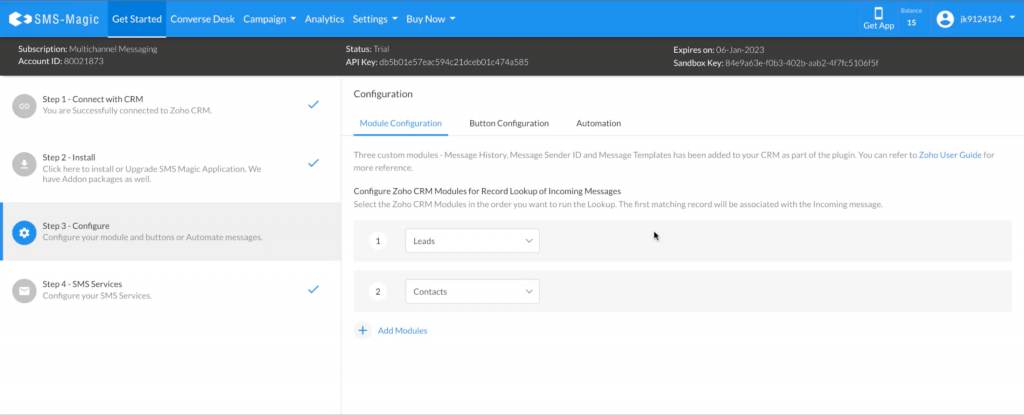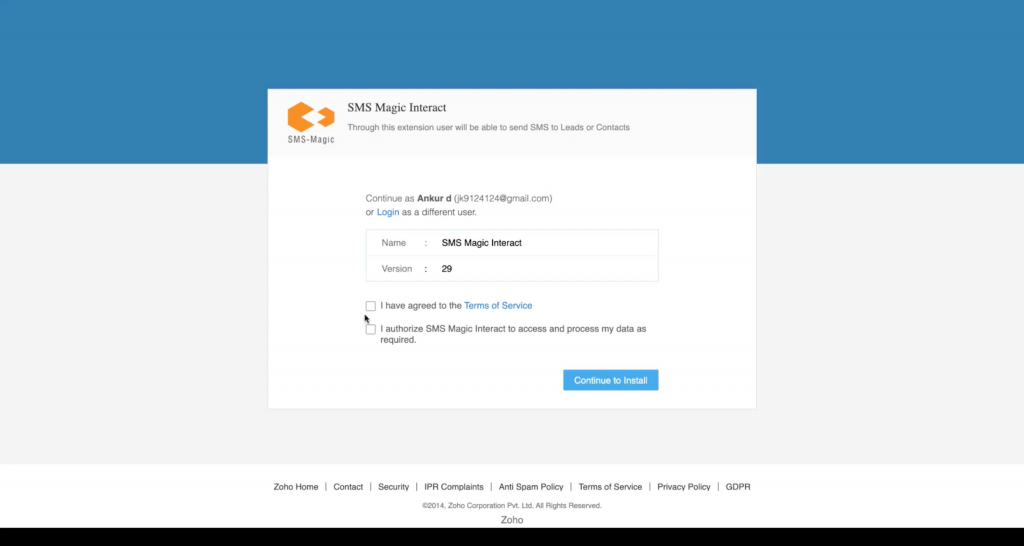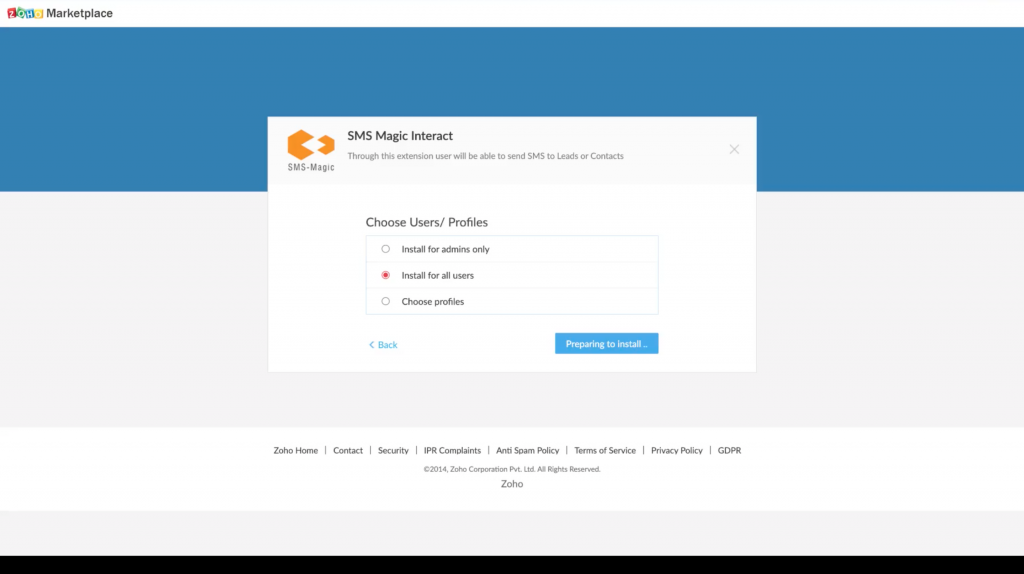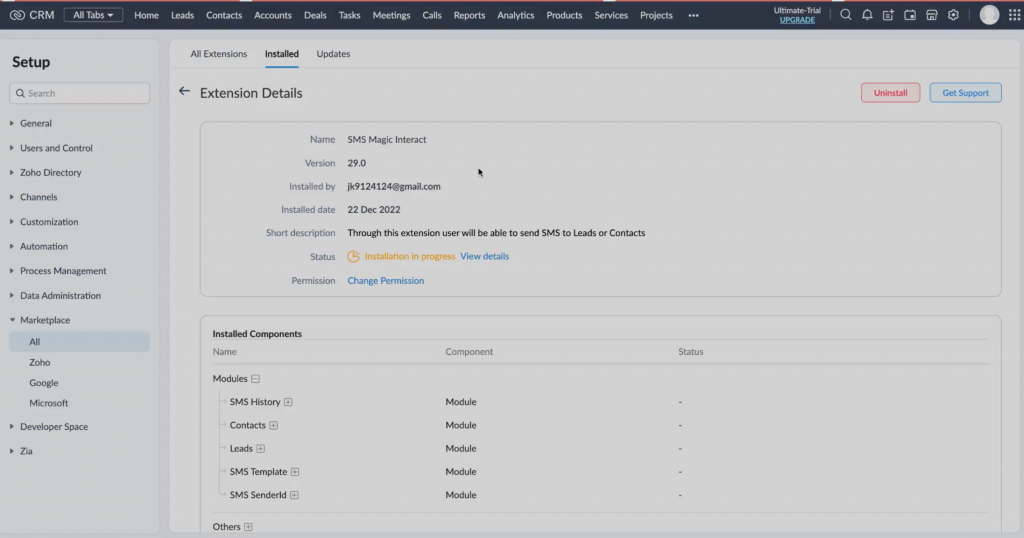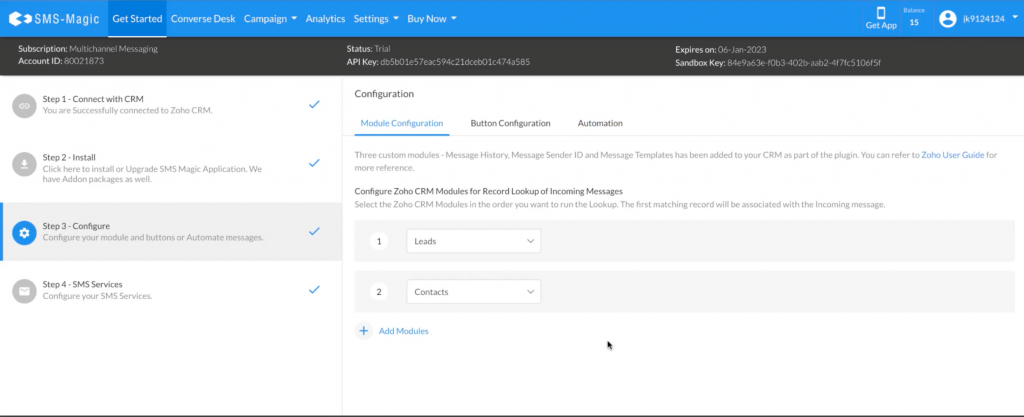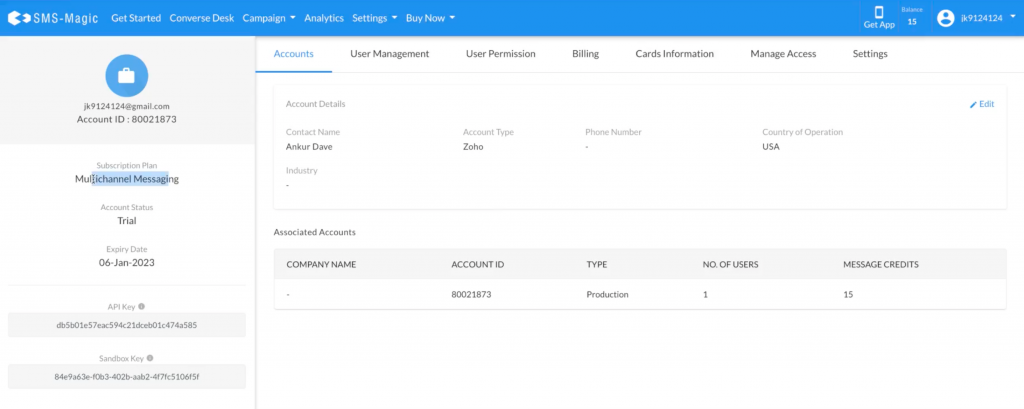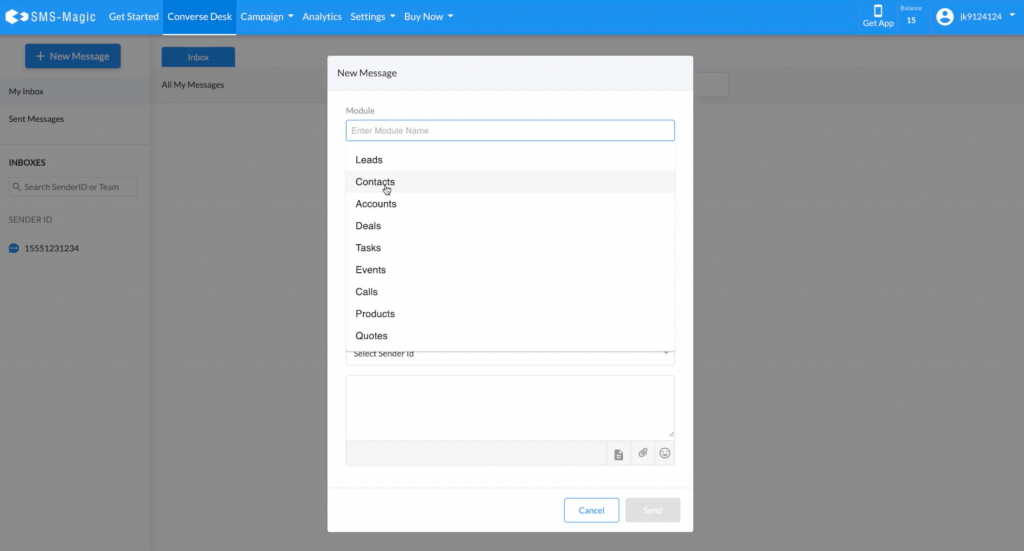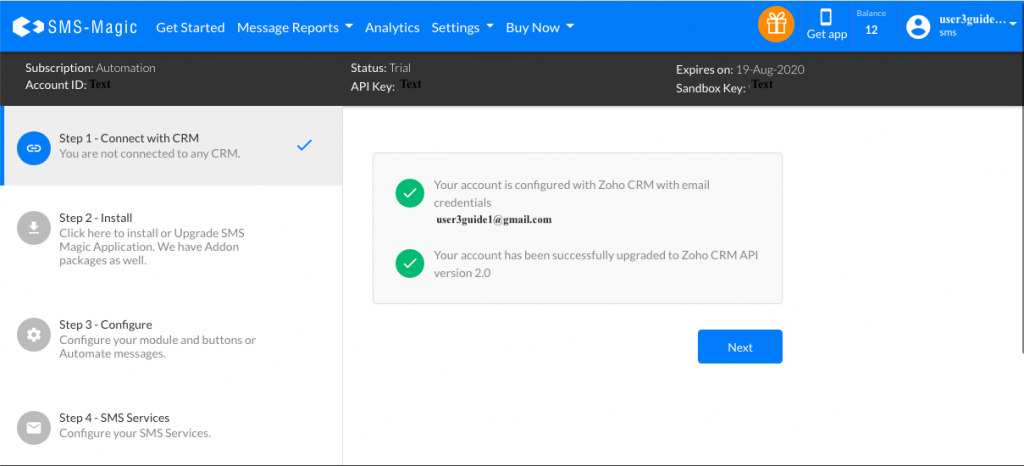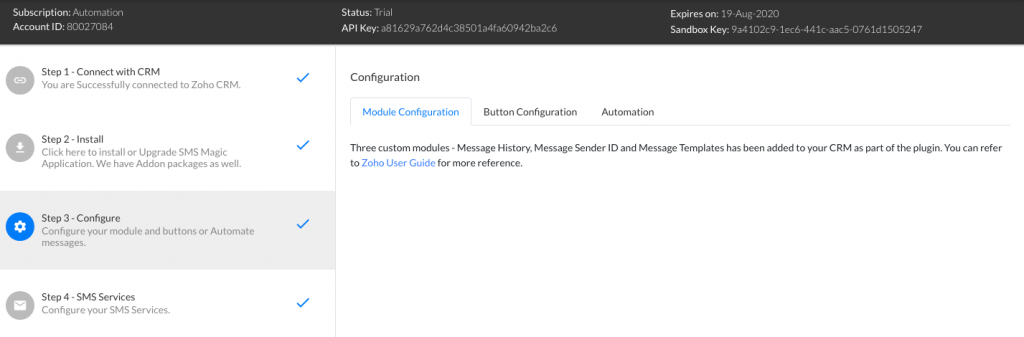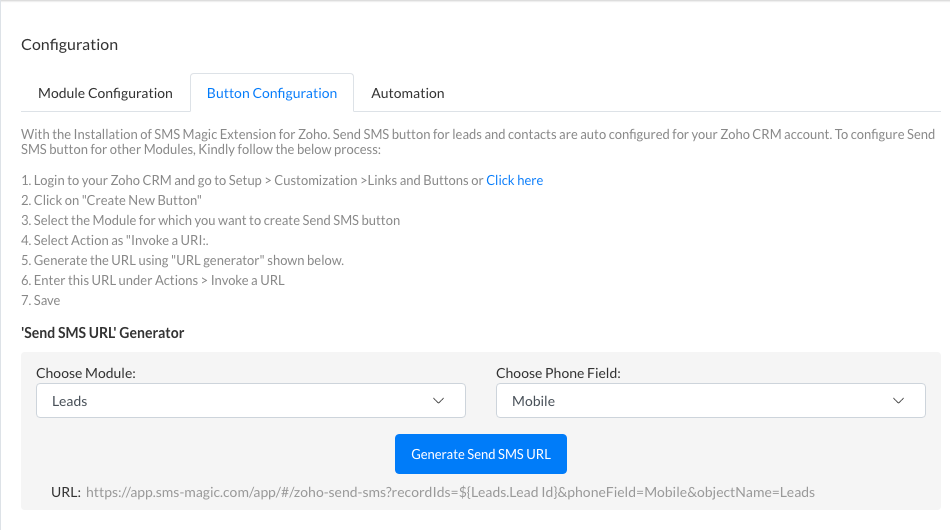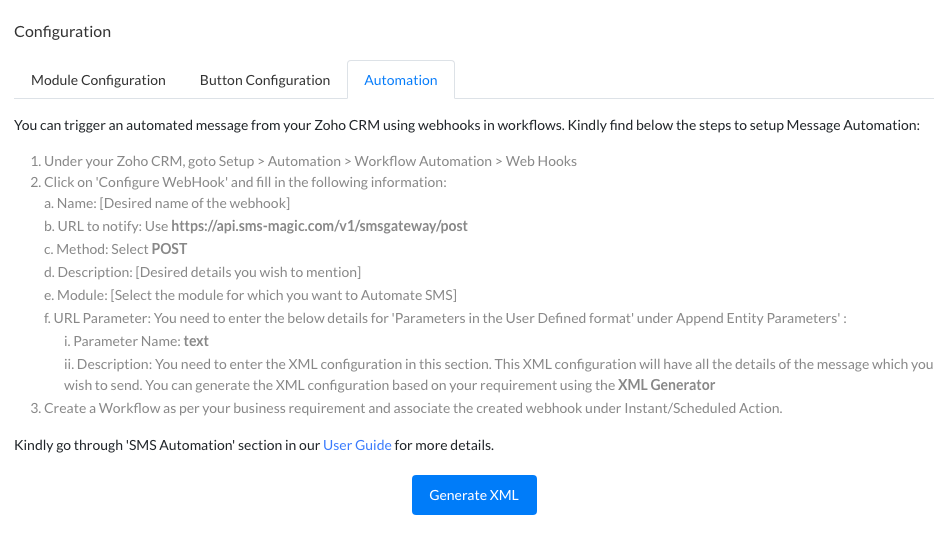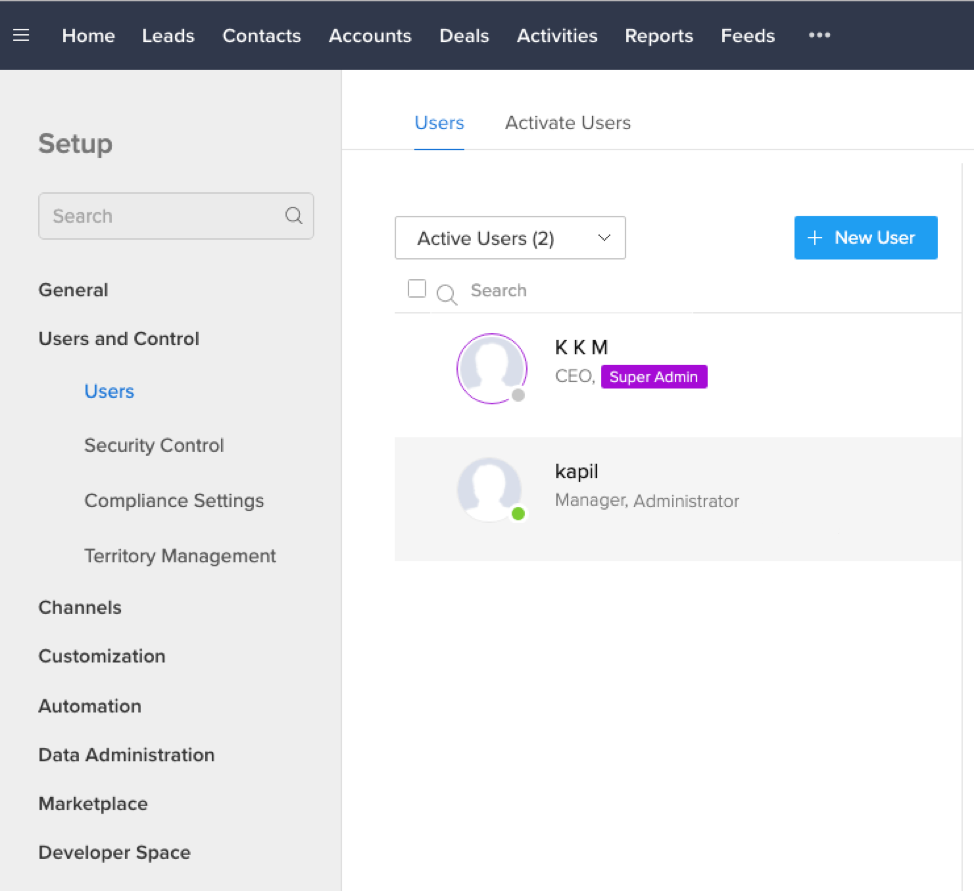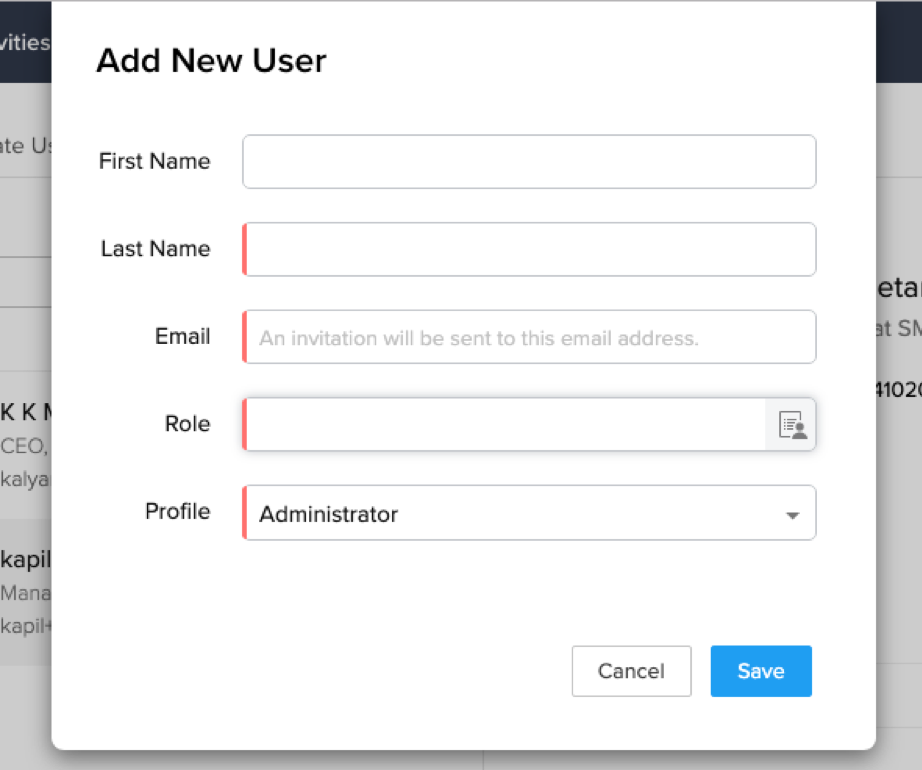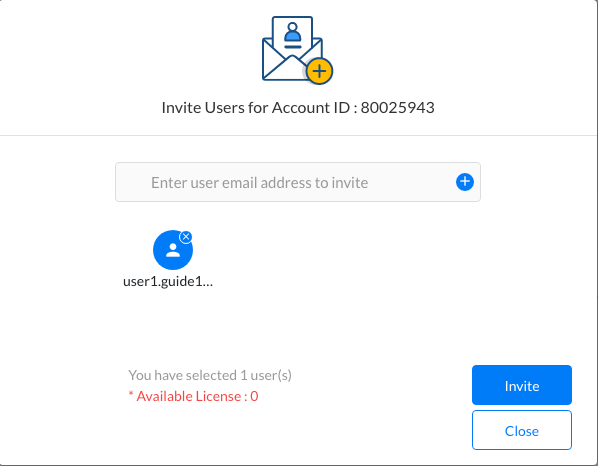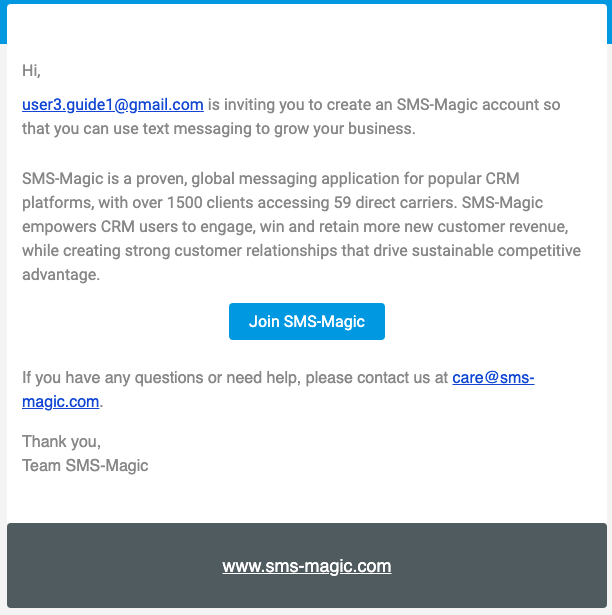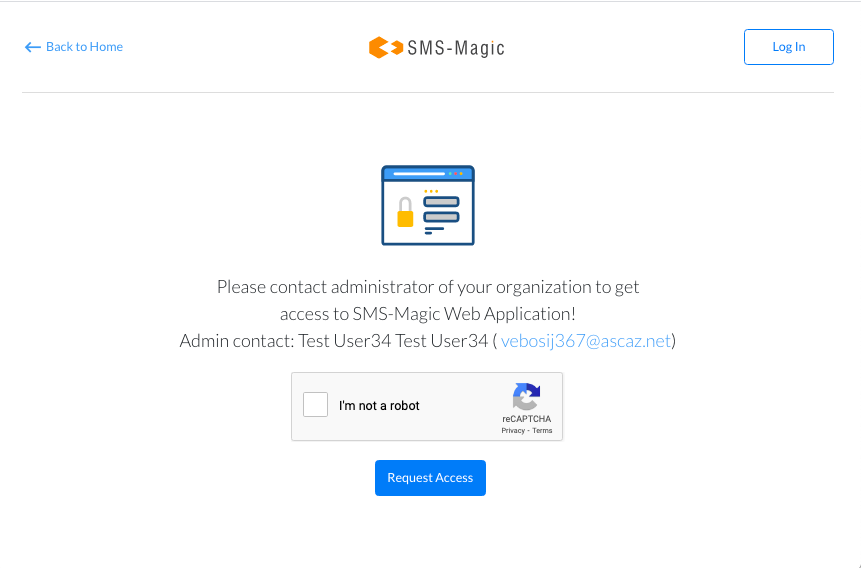About SMS-Magic
SMS-Magic is a proven, global messaging platform with over 2,500 clients across 59 carriers. SMS-Magic enables Zoho CRM users to engage buyers and win and retain more new customer revenue while creating strong customer relationships that drive sustainable, competitive advantage. SMS-Magic is a popular messaging application on Zoho Marketplace.
Introduction
The SMS-Magic Extension for Zoho CRM enables you to converse with prospects and customers easily. It gives you the ability to send and receive SMS messages from Zoho CRM. You can also automate messages using Webhooks, create SMS Templates with Dynamic fields, Manage Sender IDs, and view Delivery Reports for your messages.
Go through this guide to learn how to install and configure the SMS-Magic Extension on Zoho CRM. You can also contact sales@sms-magic.com for more details and assistance.