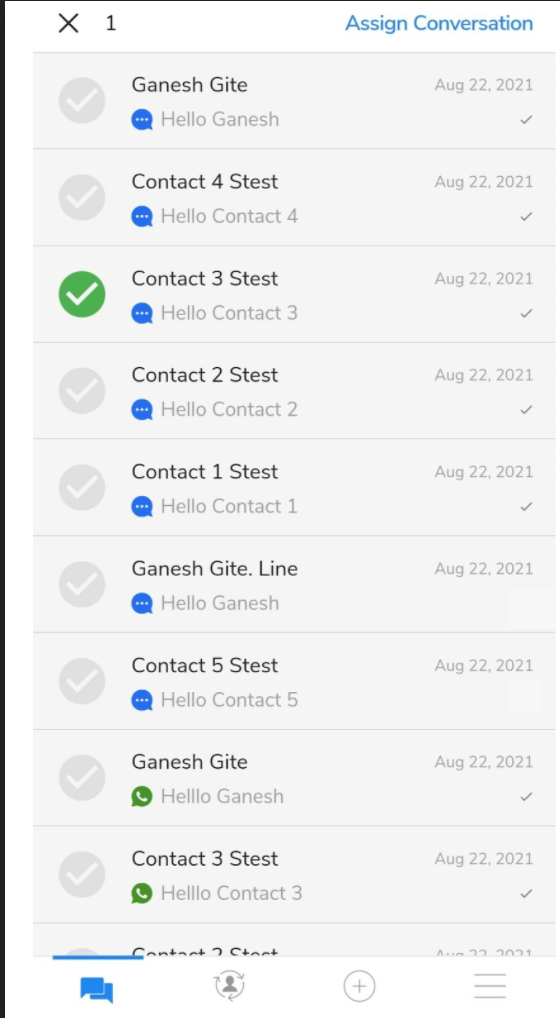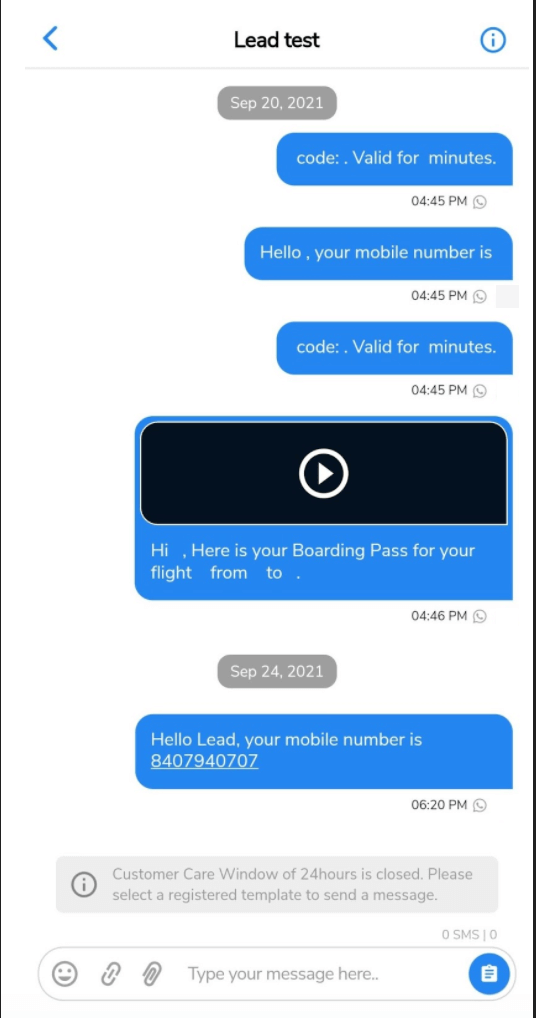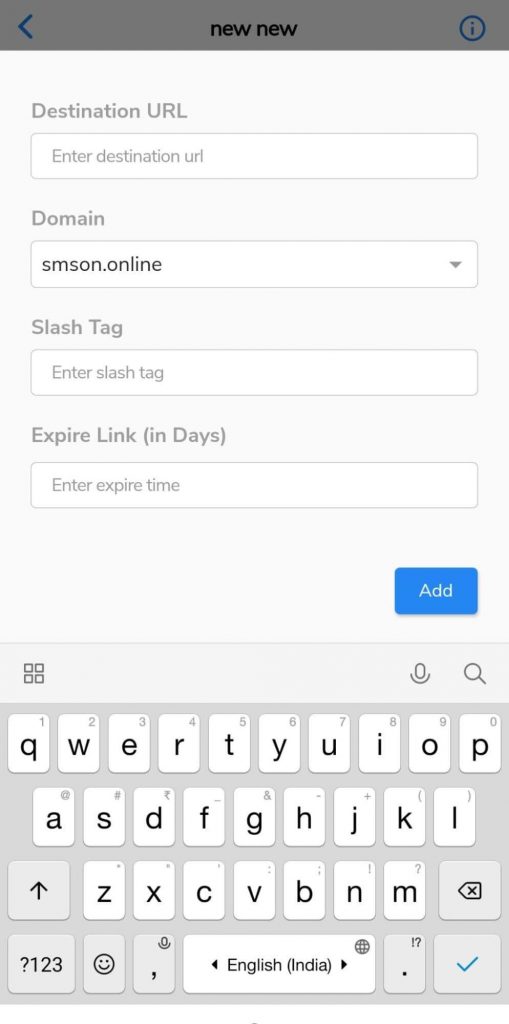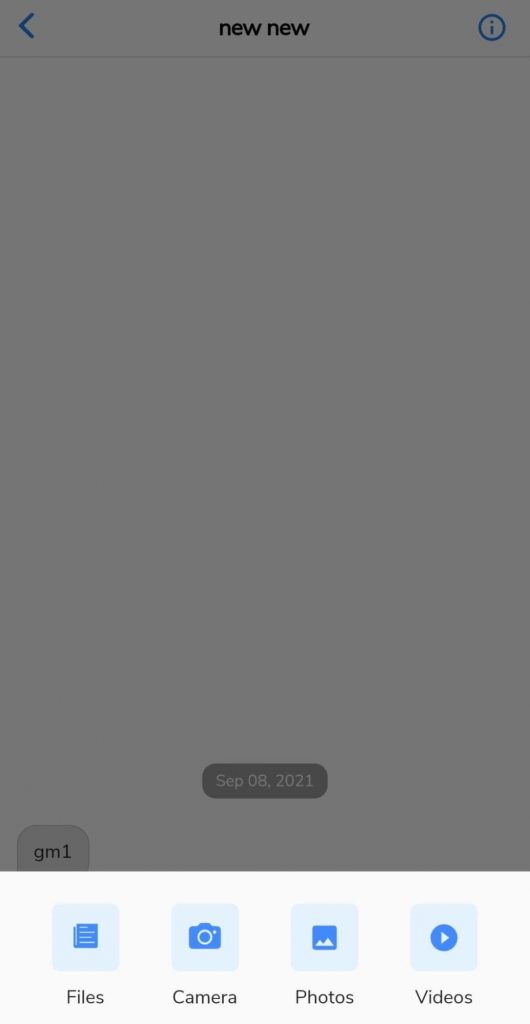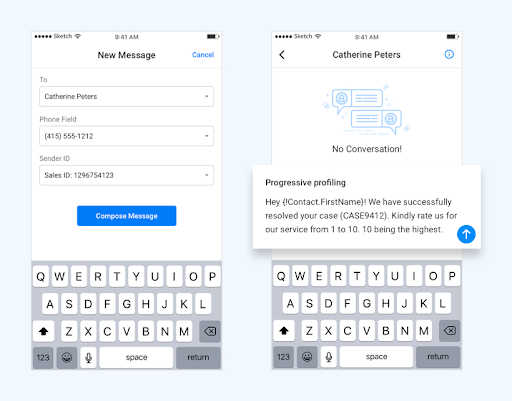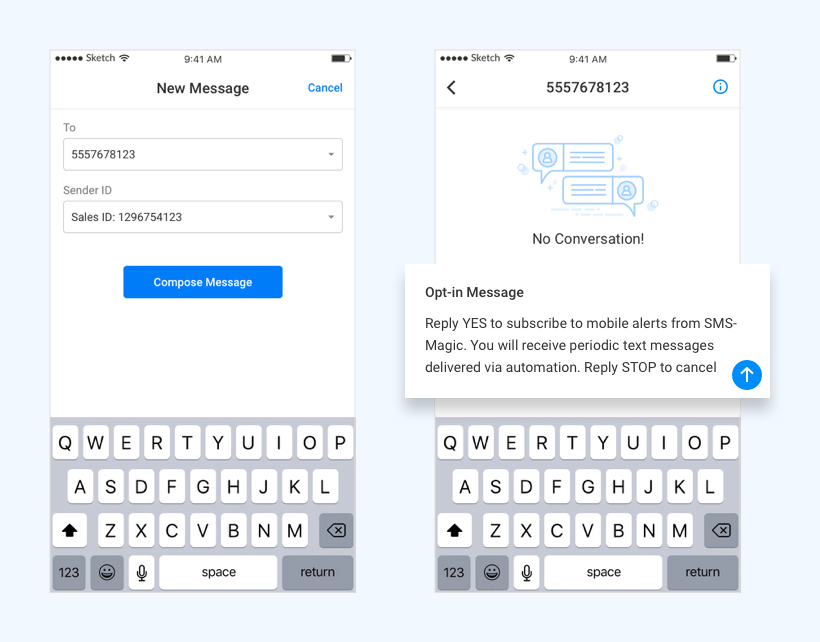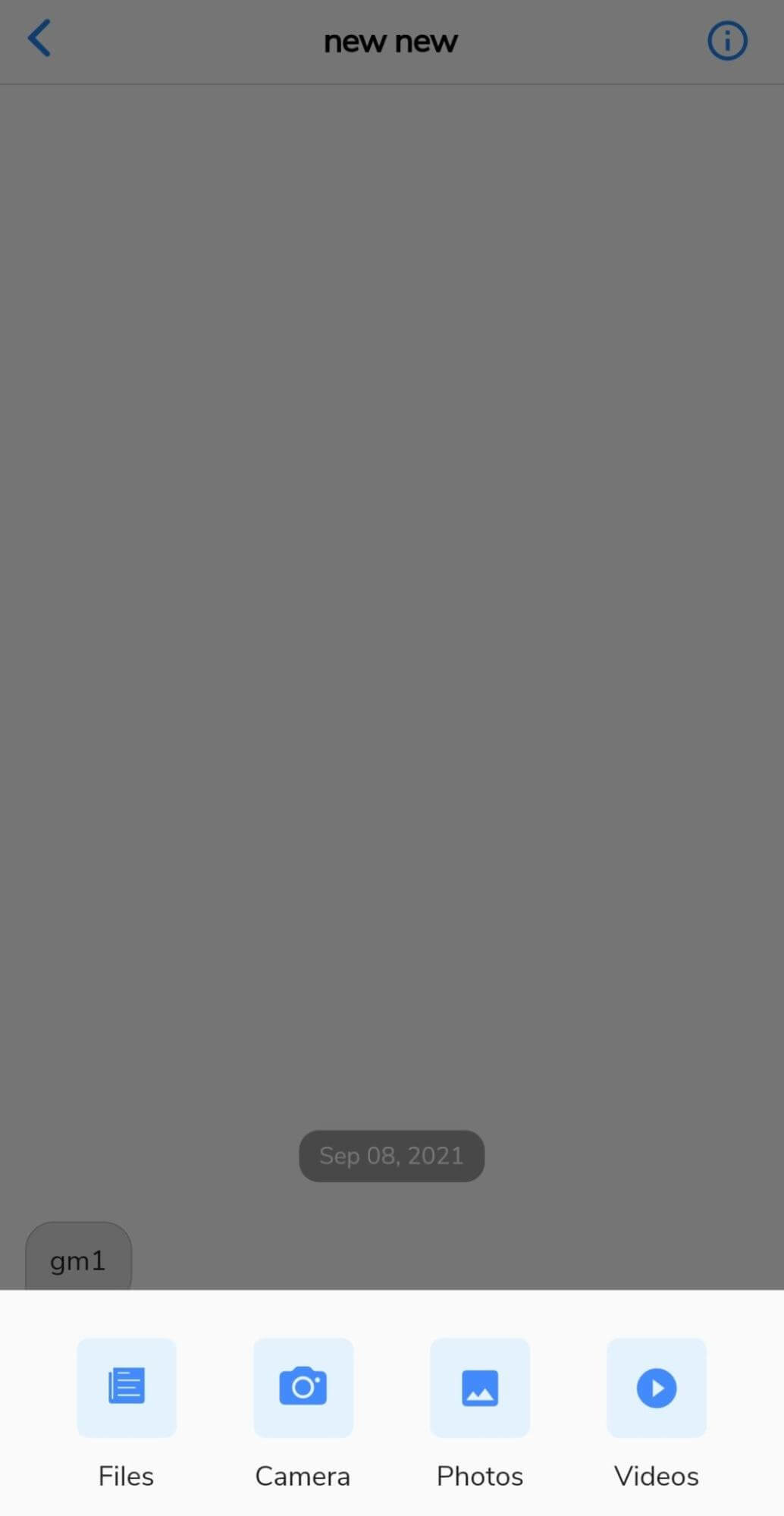Overview
The application allows you to send smarter SMS messages with emojis, merge fields, or ready-to-use templates. You can send MMS messages as well, by attaching photos, videos, or files from your mobile device or by clicking pictures. All this gives your customers a personal touch. The messages sent will adhere to the country-specific compliance that you have set.
Using the application you can send a message in an already existing conversation, select a contact from your database and send a message, start a new conversation, or send a message to an unknown number.
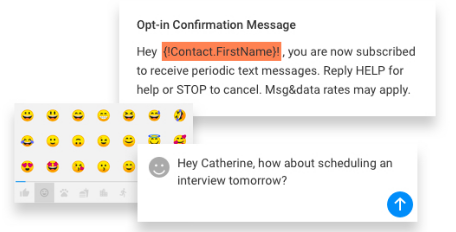
Sending a message through the application is possible in many ways namely:
- Sending a message from the inbox by selecting a contact
- Sending a message by selecting a contact from the list of Contacts
- Sending a message to an unknown recipient/number
All these ways of sending messages to known and unknown contacts are explained in detail in the following sections.