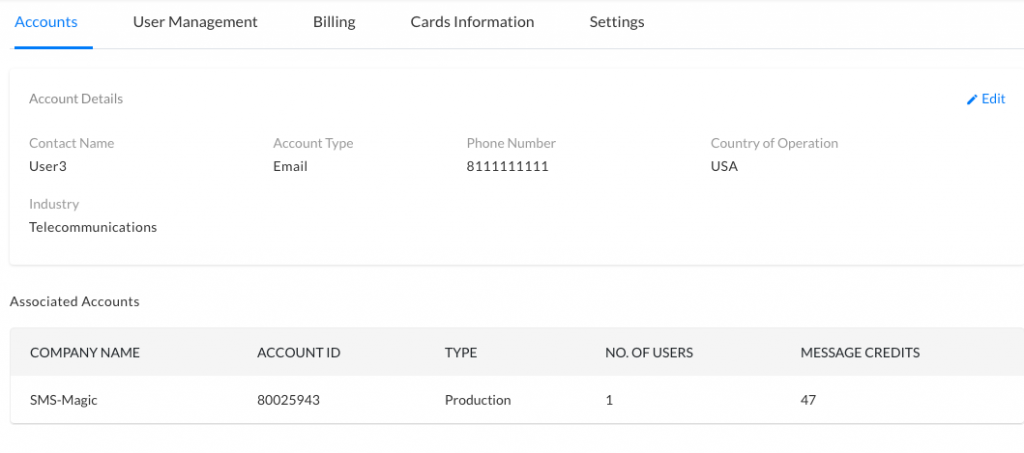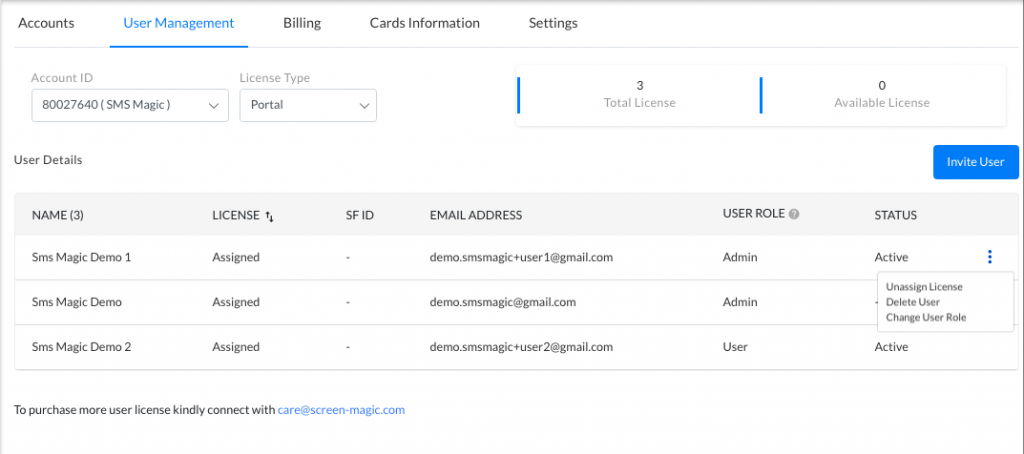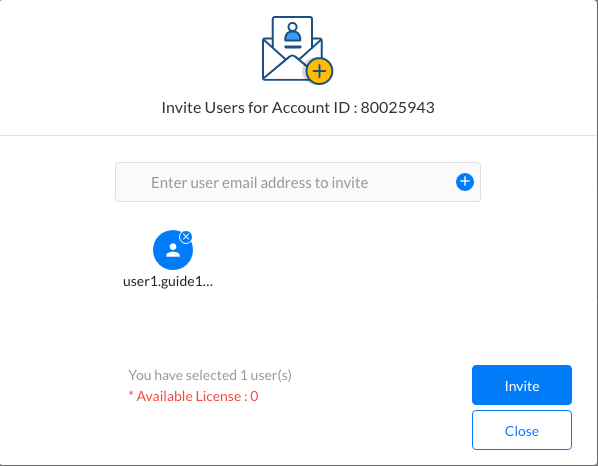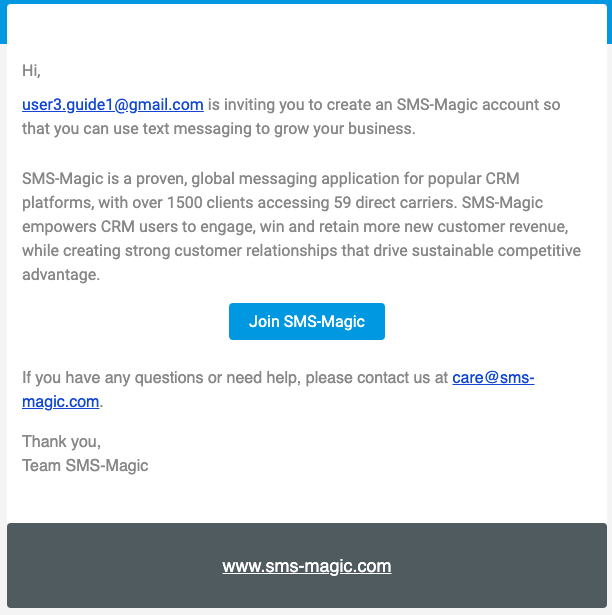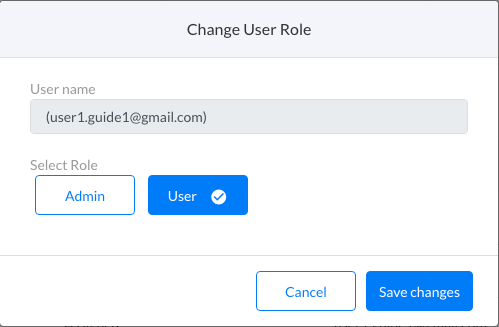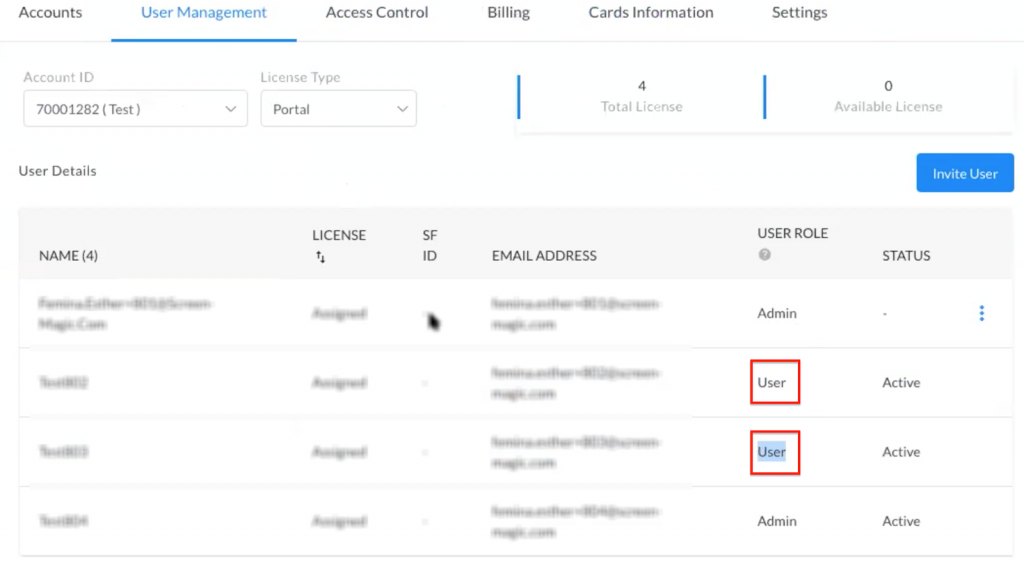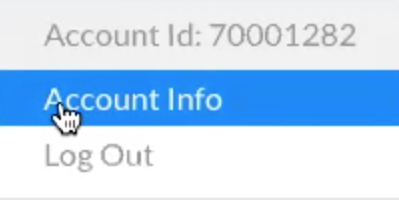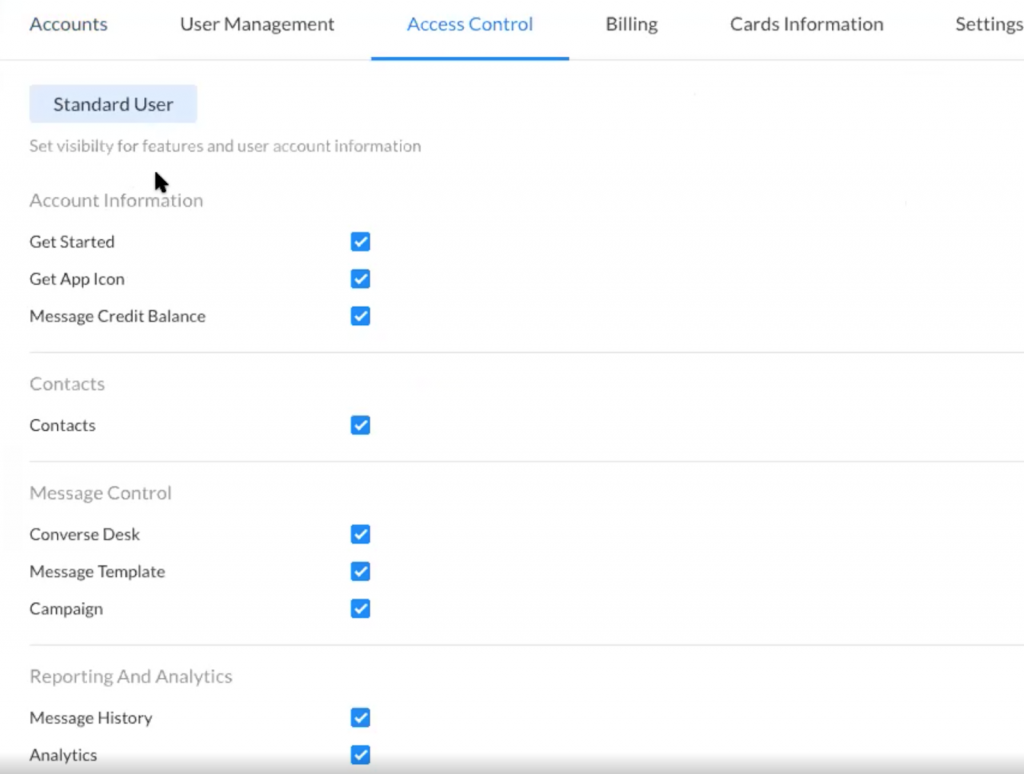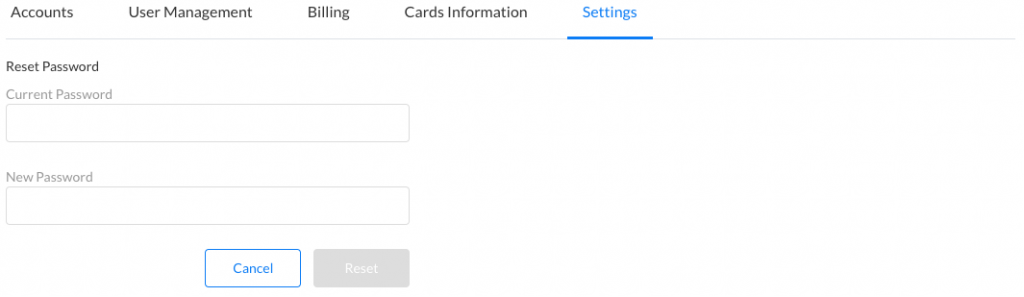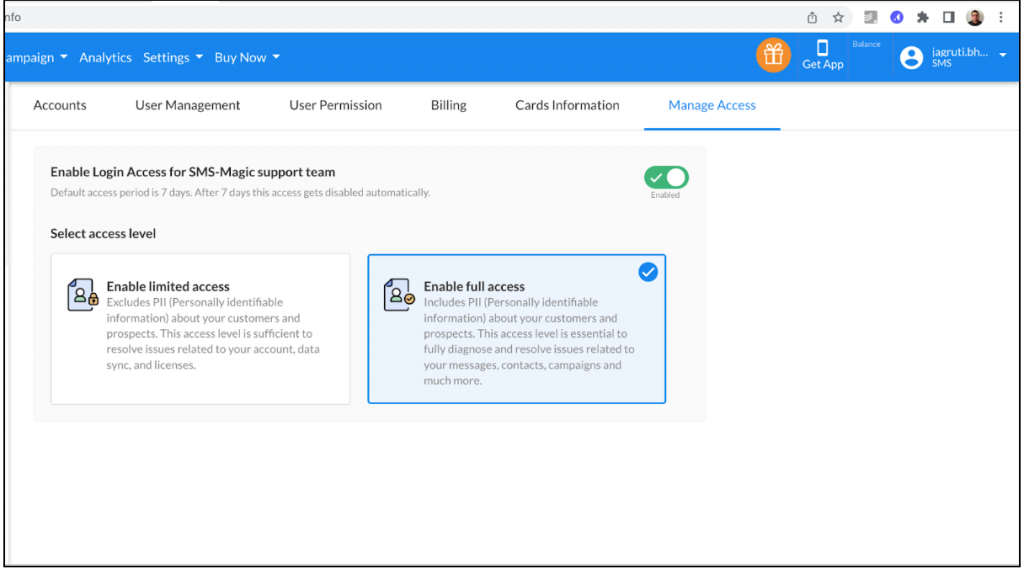Accounts
You can click on your Profile icon on the top right corner of the screen, and select Account Info from the dropdown. All the information related to your SMS-Magic account is available in the Account Info section.
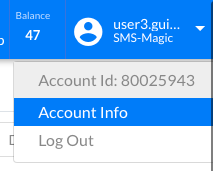
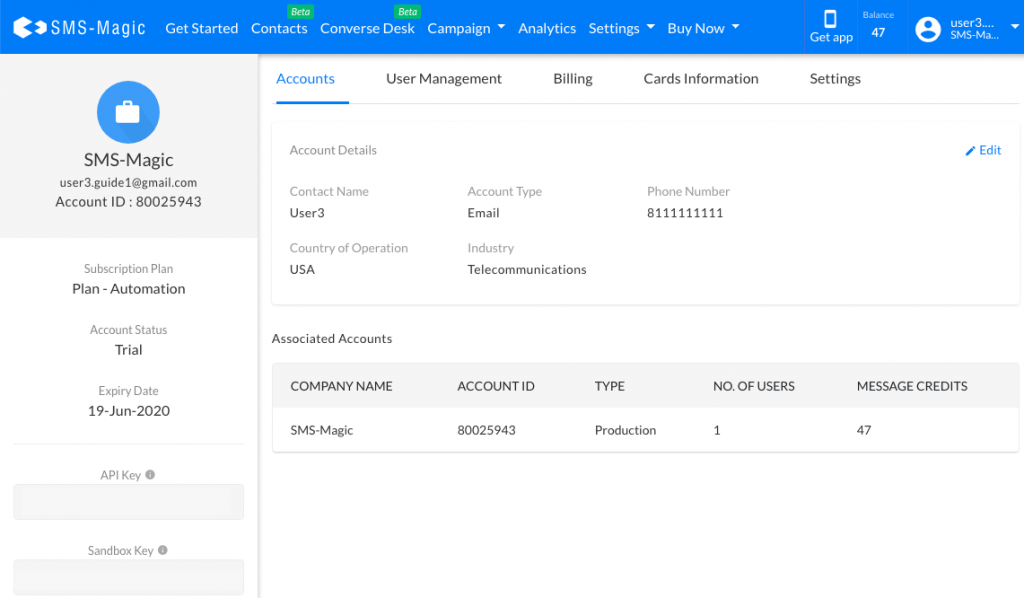
Account Details
Displays all your details which you filled during KYC. Admin users can edit the contact name, phone number and industry at any point.
Associated Accounts
Displays information related to your business account along with the message credits and number of users. This displays information of your Master account and all the Child accounts associated with the Master account.