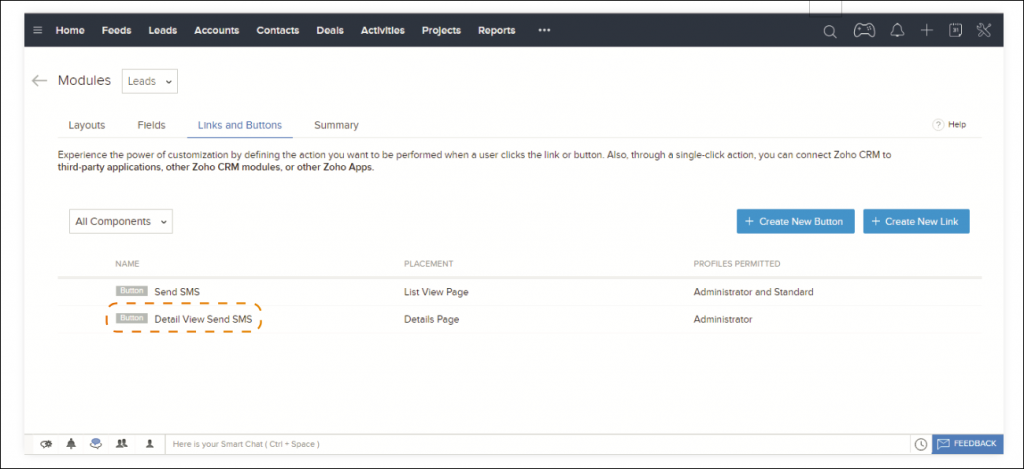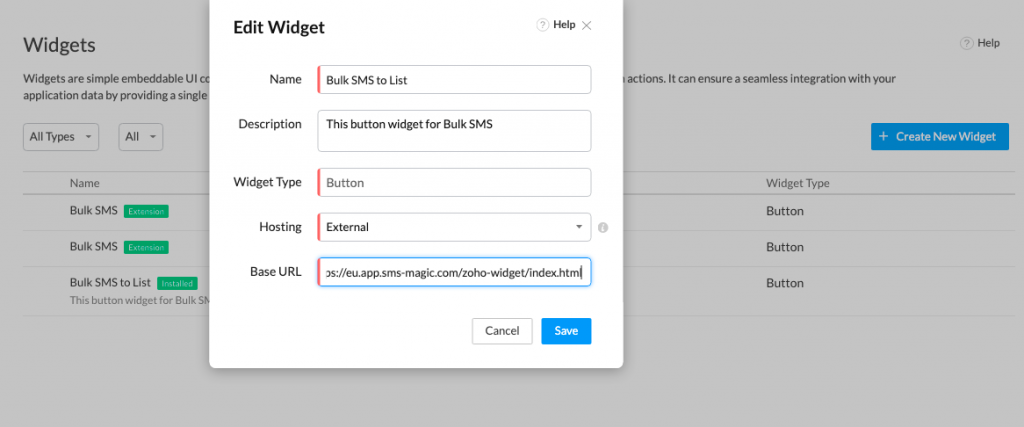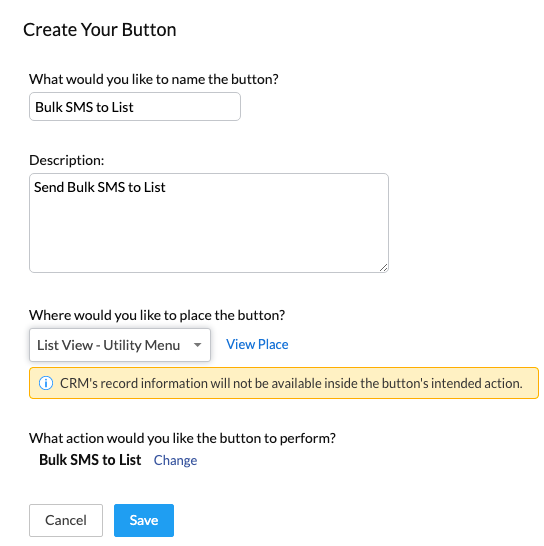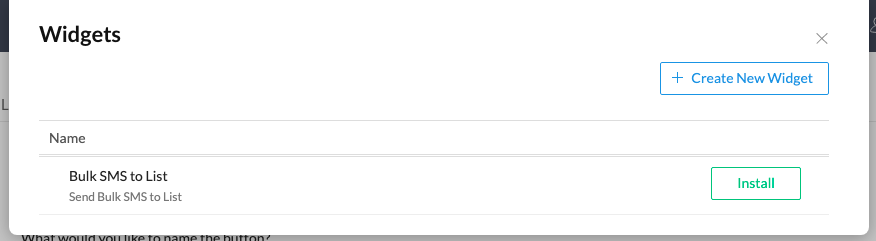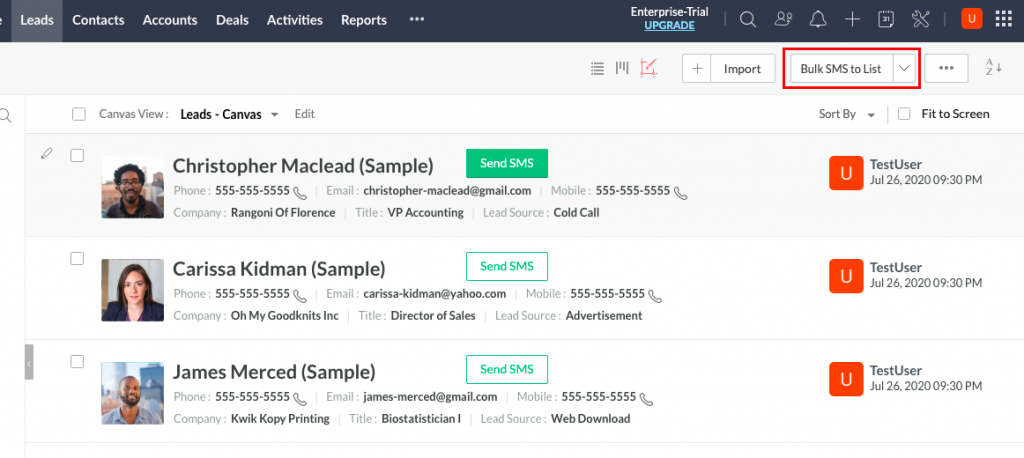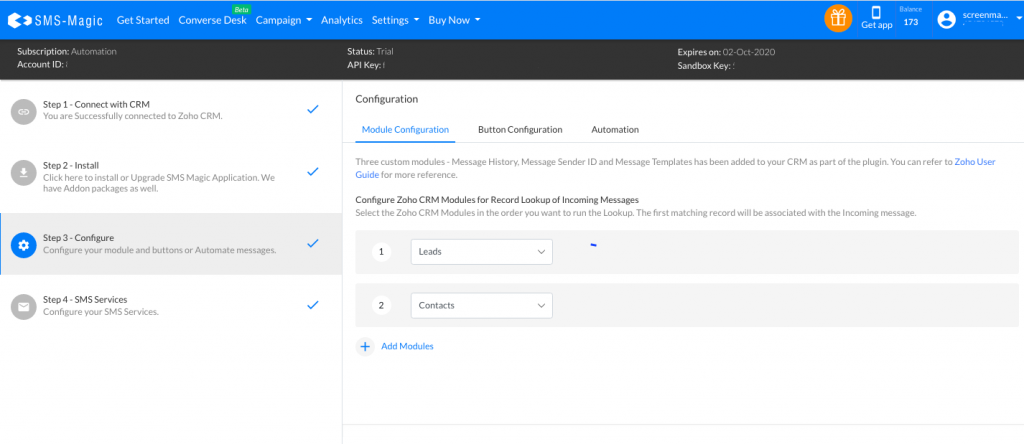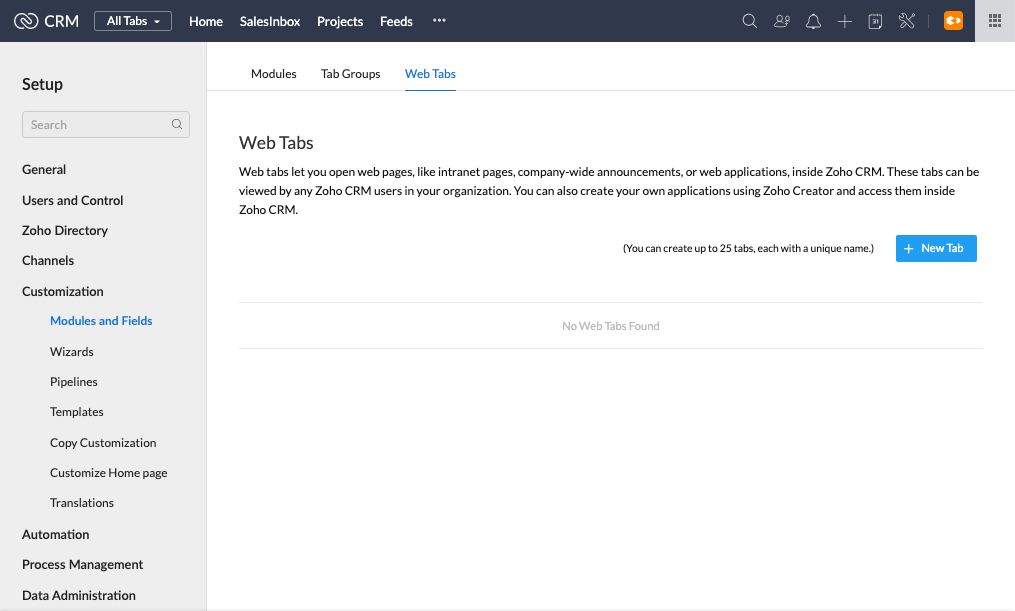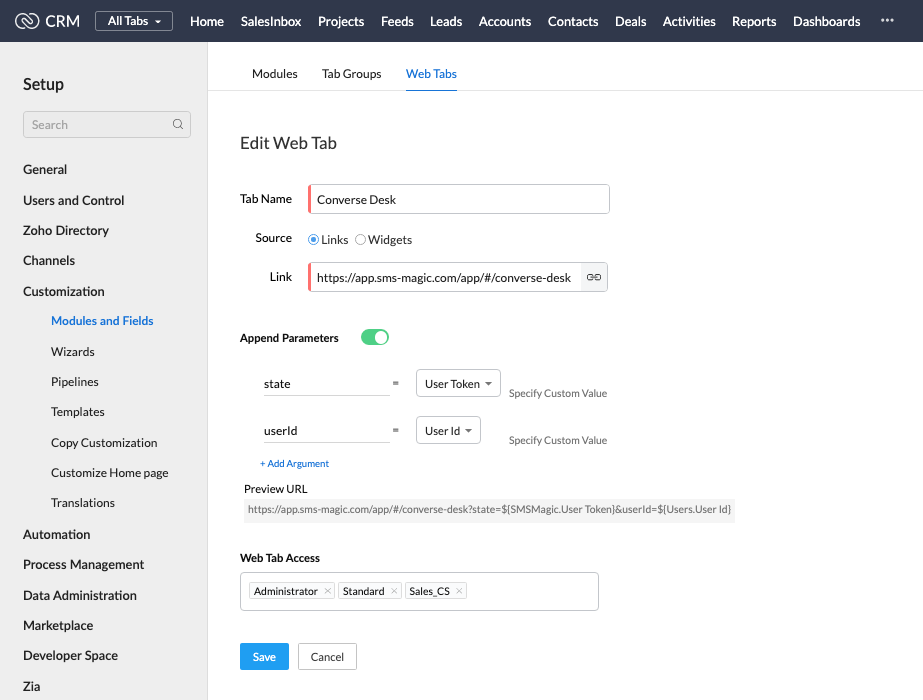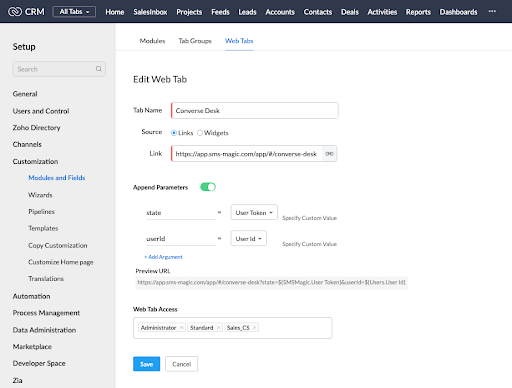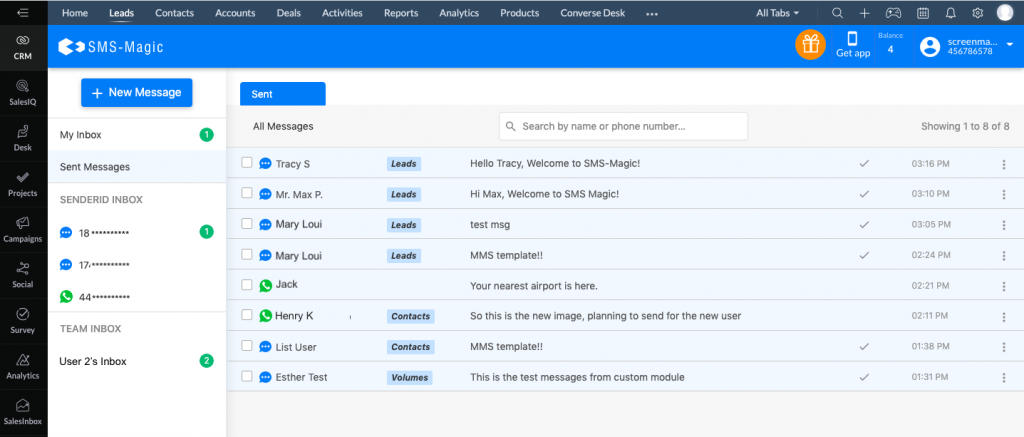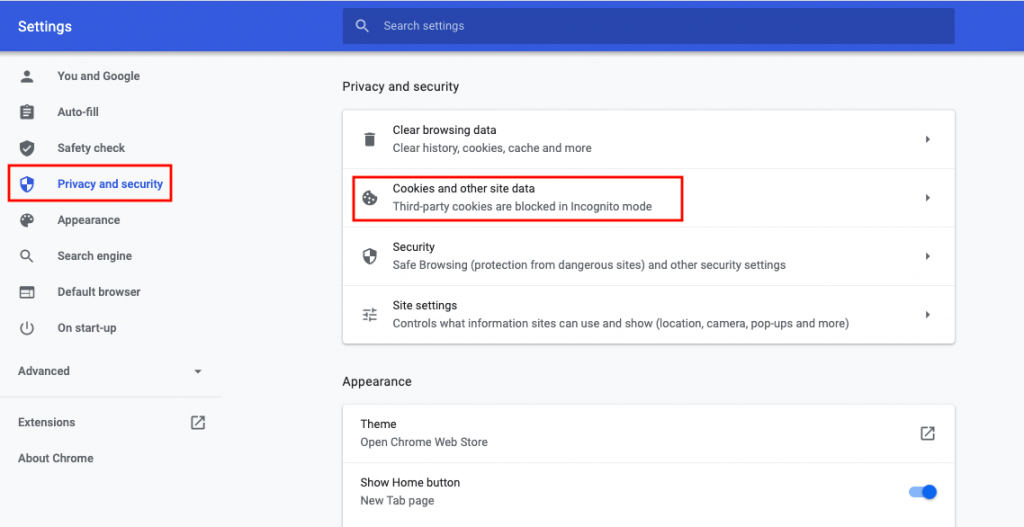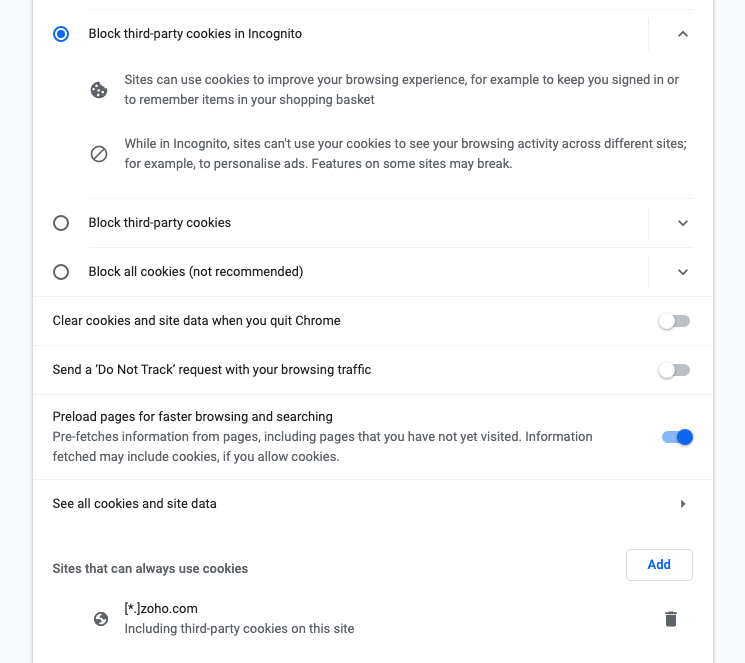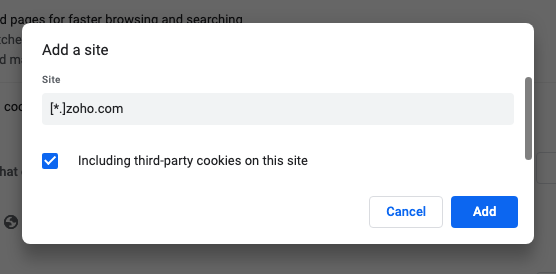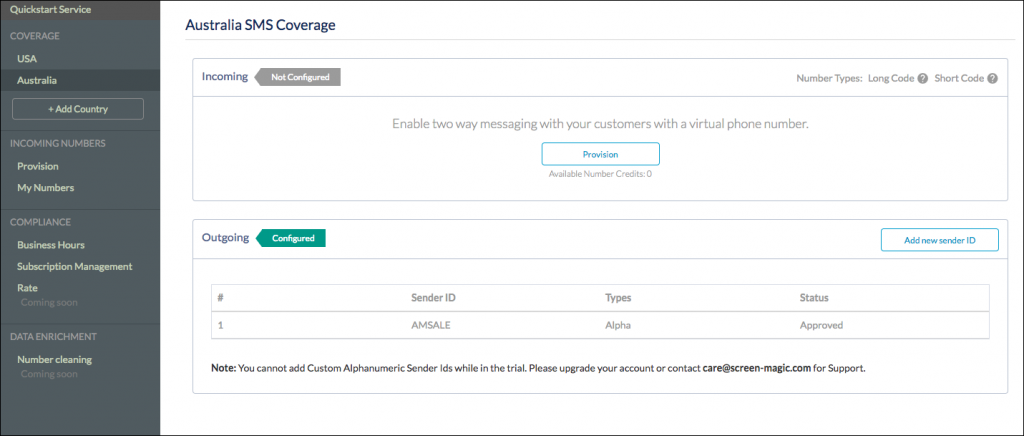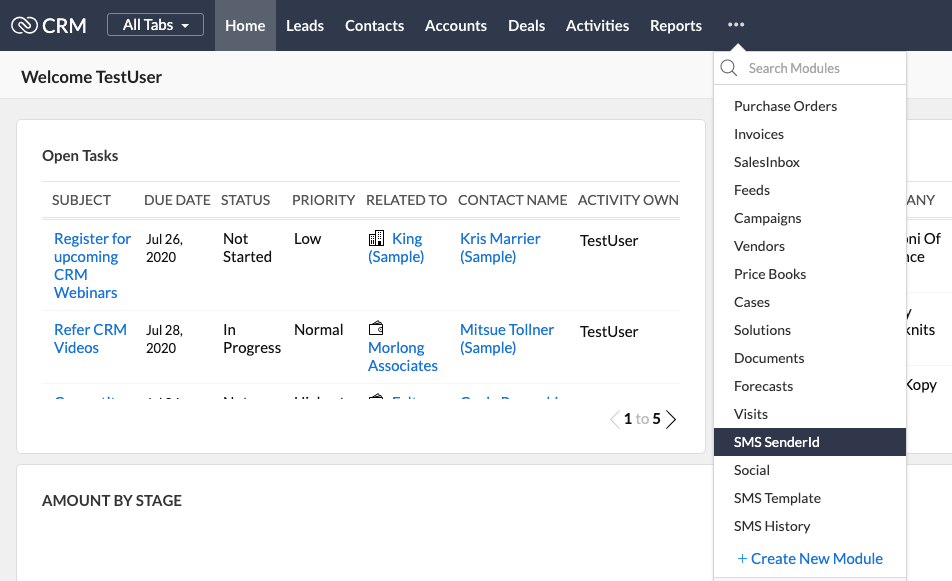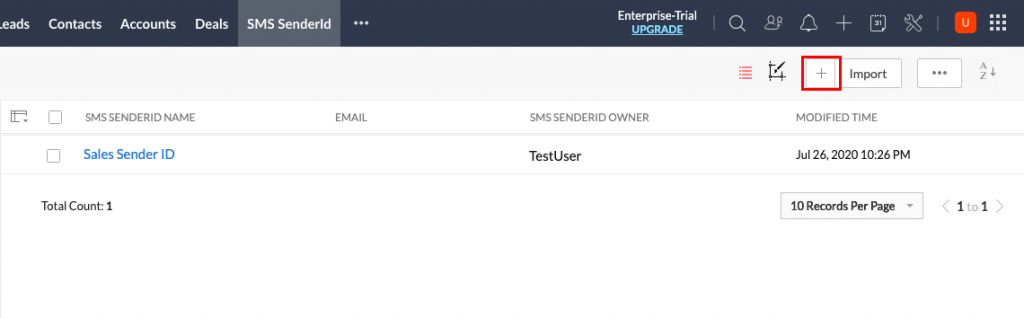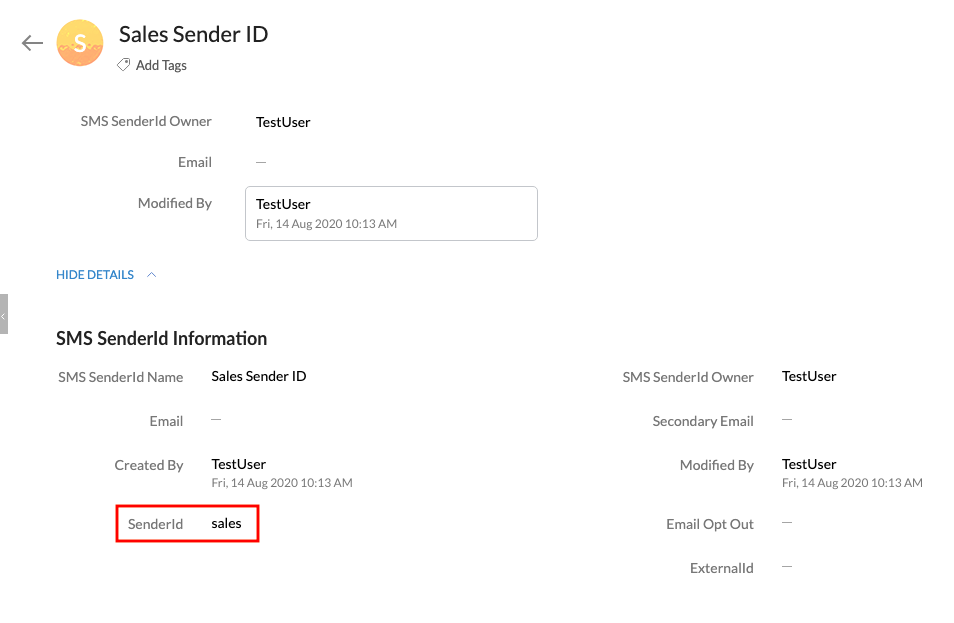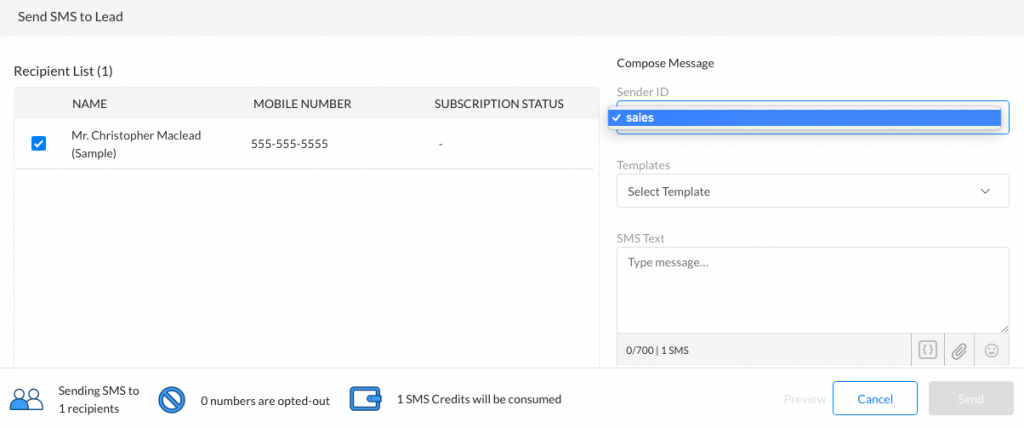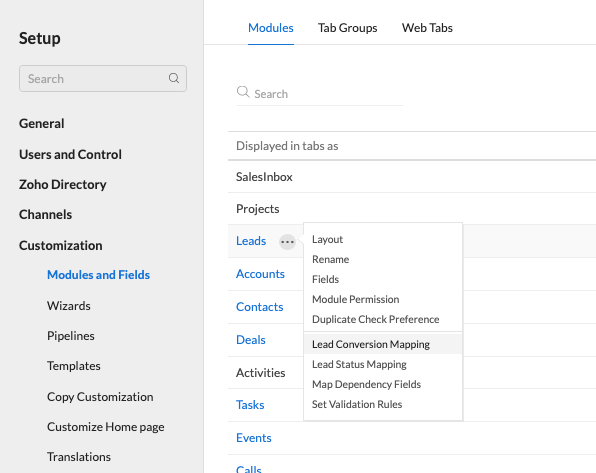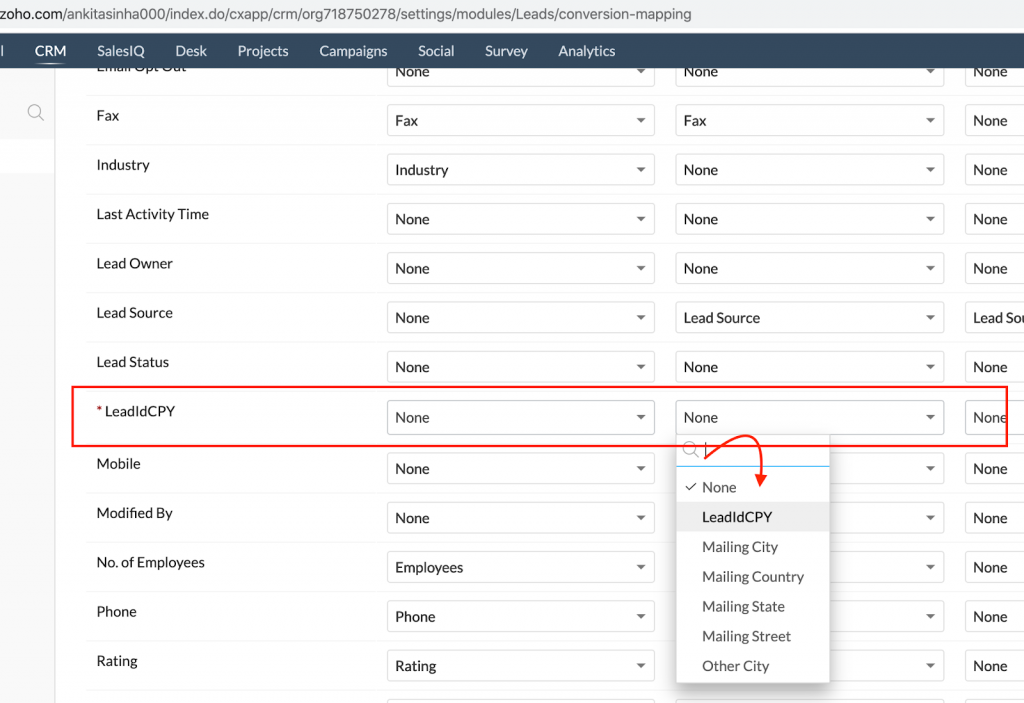Send SMS
Installing the SMS-Magic Extension on Zoho CRM enables you to send SMS messages to your Leads and Contacts. You can send messages using a Send SMS button available on the List View of Leads and Contacts Modules, as shown in the figure.
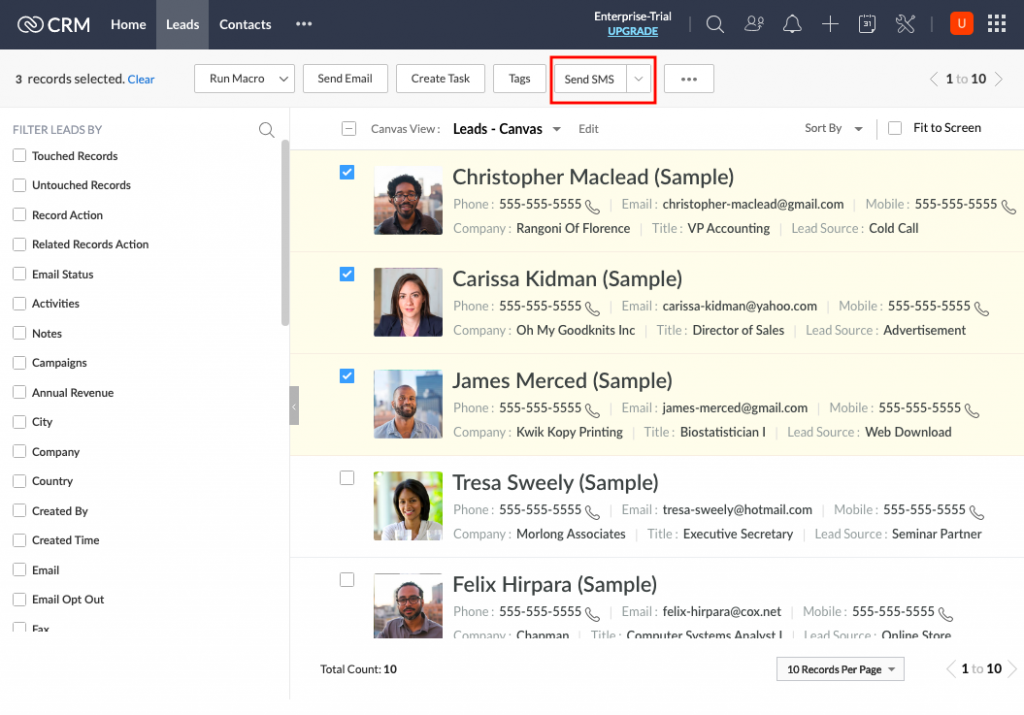
You can also configure the Send SMS button on any other Module from which you wish to send messages.
To add the Send SMS button as per your requirement, follow the steps below:
- In your Zoho CRM account, navigate to Setup > Customization > Modules and Fields. Go to the Modules tab and open the module in which you wish to add the Send SMS button.
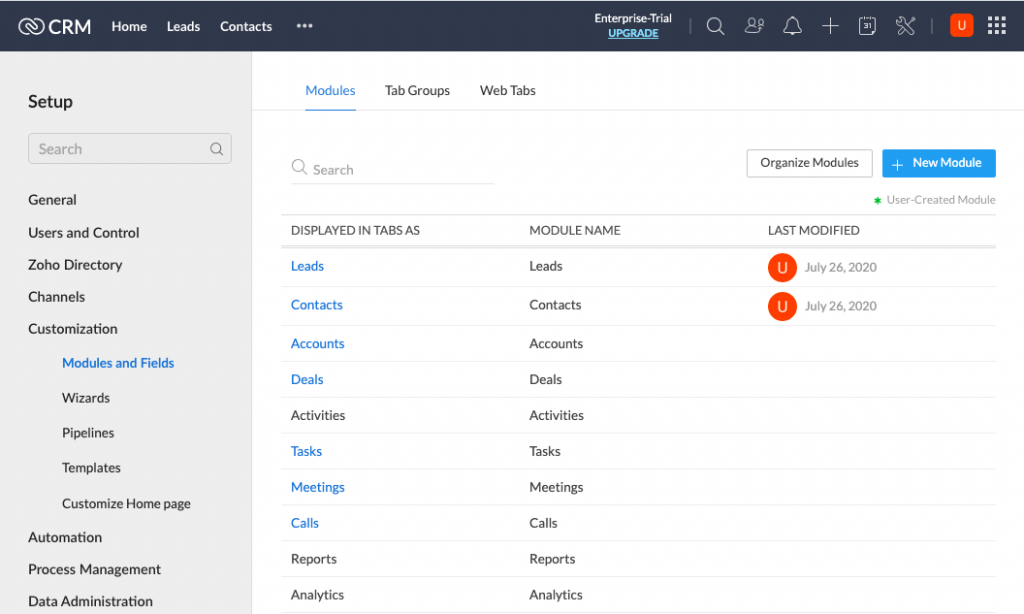
- Go to the Links and Buttons tab. The Send SMS button is already created for List View Page
- Click on the Create New Button
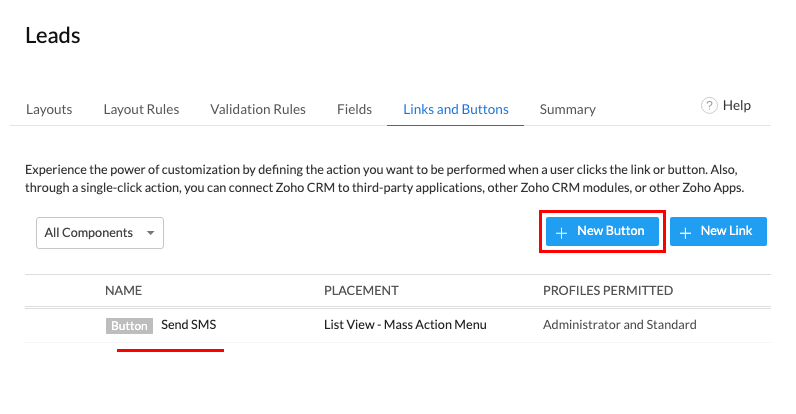
- Enter the details for creating the button:
- Button Name: Name for the Send SMS button
- Placement of Button: Choose the required location where you want to place the button. The valid options are –
- View Page: Button will be visible on the Details Page of each record.
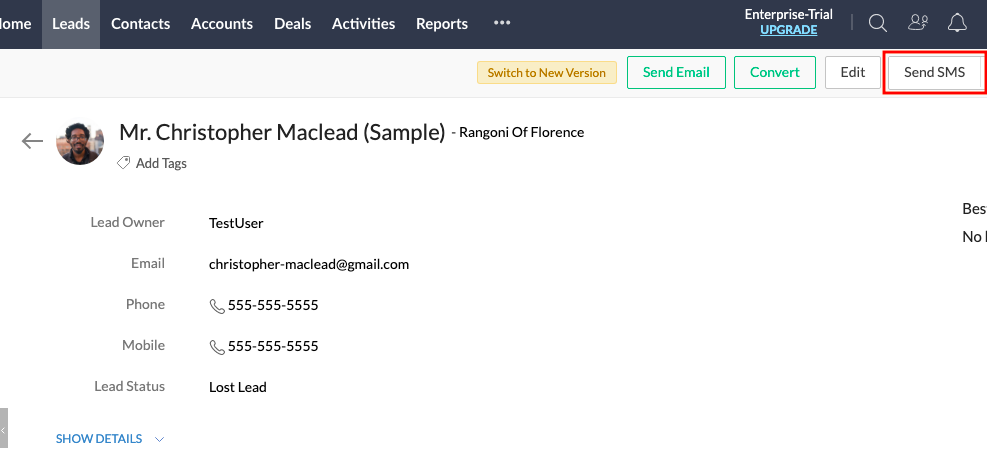
- List View – Each Record: Button will be visible on each record on List View. If the button is not visible, please add the button on the Canvas of your module’s list view.
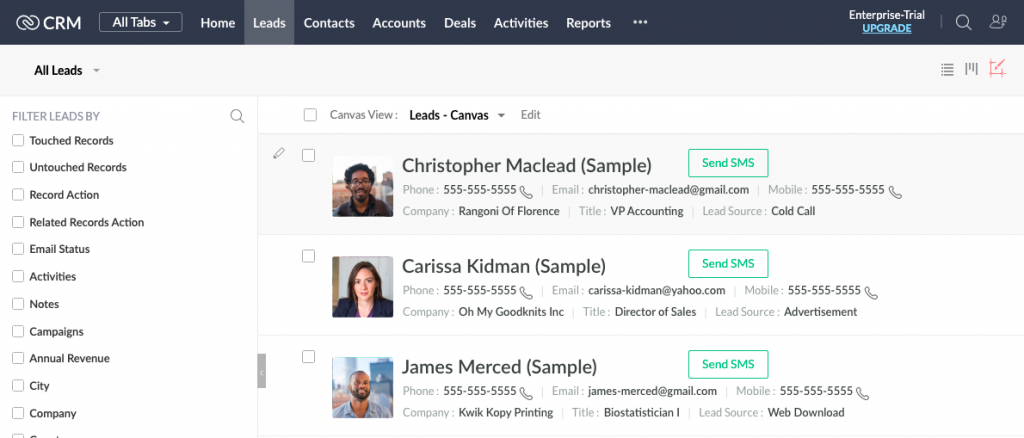
- List View – Mass Action Menu: Button will be available on the List View as a mass action menu, visible on selecting one or more records.
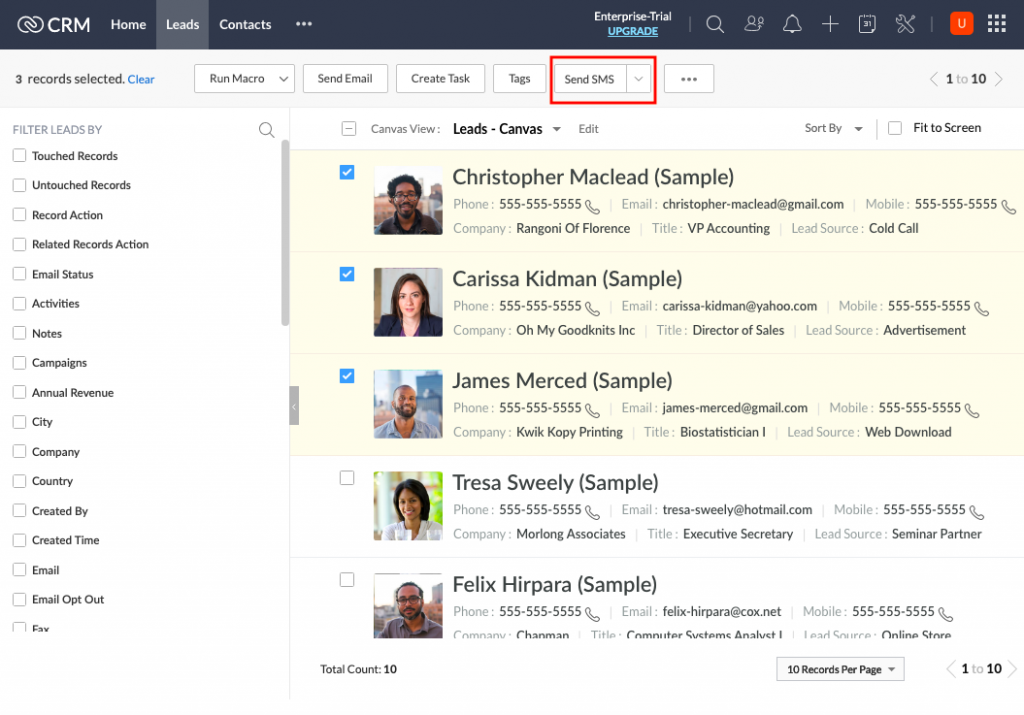
- Action: Choose Invoke a URL option
- Sample URLs:
- URL for creating button on Leads:
https://app.sms-magic.com/zoho/#/campaignSendSms?recordIds=${Leads.Lead Id}&phoneField=Mobile&objectName=Lead - URL for creating button on Contacts:
https://app.sms-magic.com/zoho/#/campaignSendSms?recordIds=${Contacts.Contact Id}&phoneField=Mobile&objectName=Contact - URL for creating button on Accounts:
https://app.sms-magic.com/zoho/#/campaignSendSms?recordIds=${Accounts.Account Id}&phoneField=Phone&objectName=Account
- URL for creating button on Leads:
You can create a new URL for Custom Modules by navigating to Get Started > Configure > Button Configuration on SMS-Magic Portal
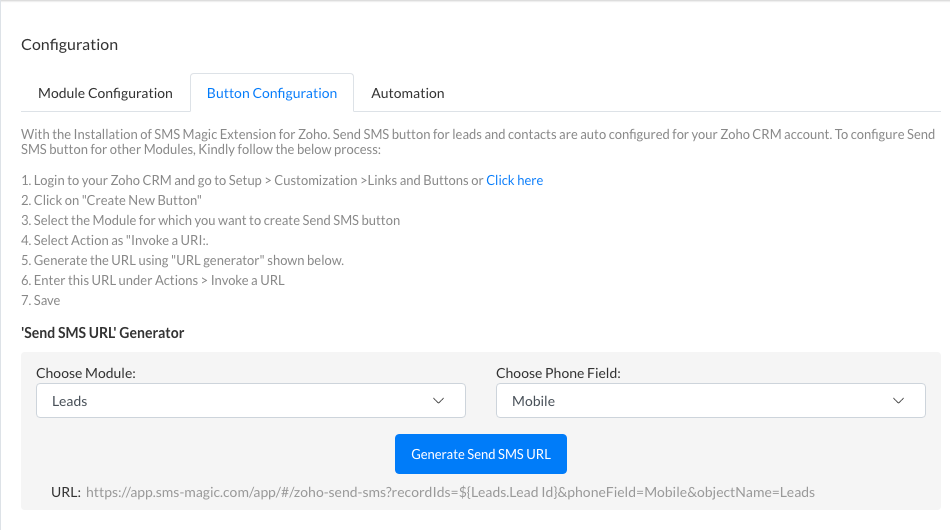
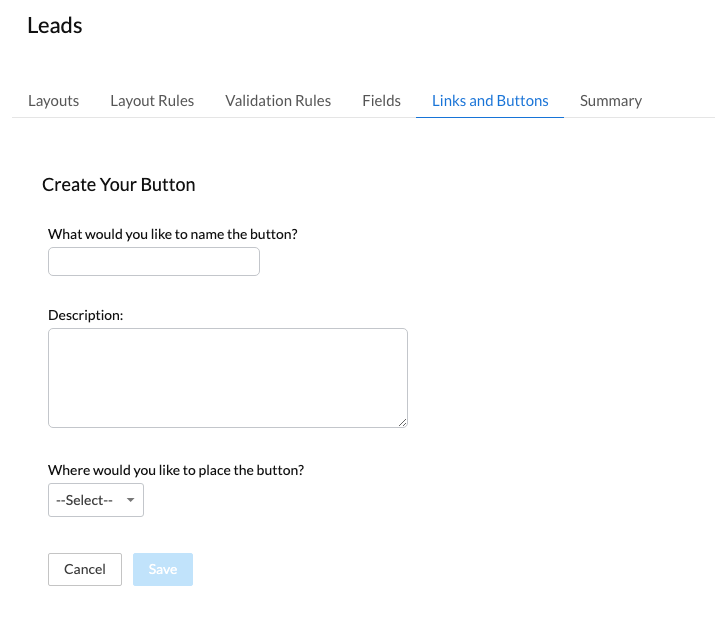
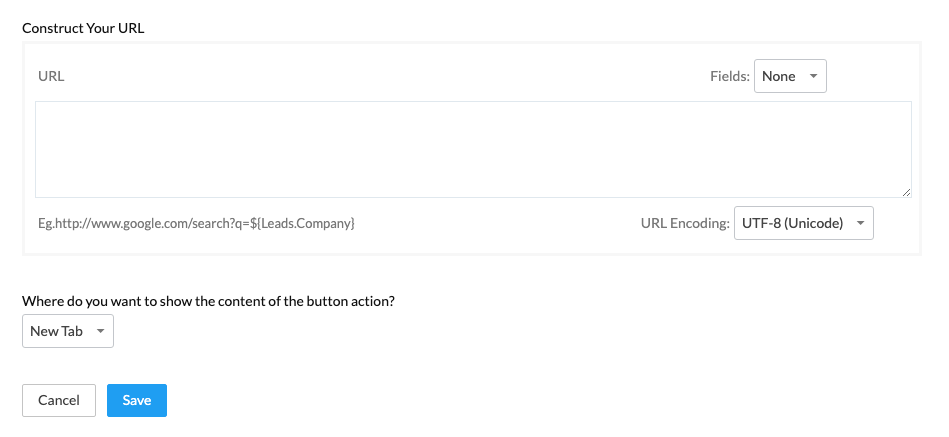
- Choose how you want the URL to open. A New Tab option is recommended.
- Click on the Save button