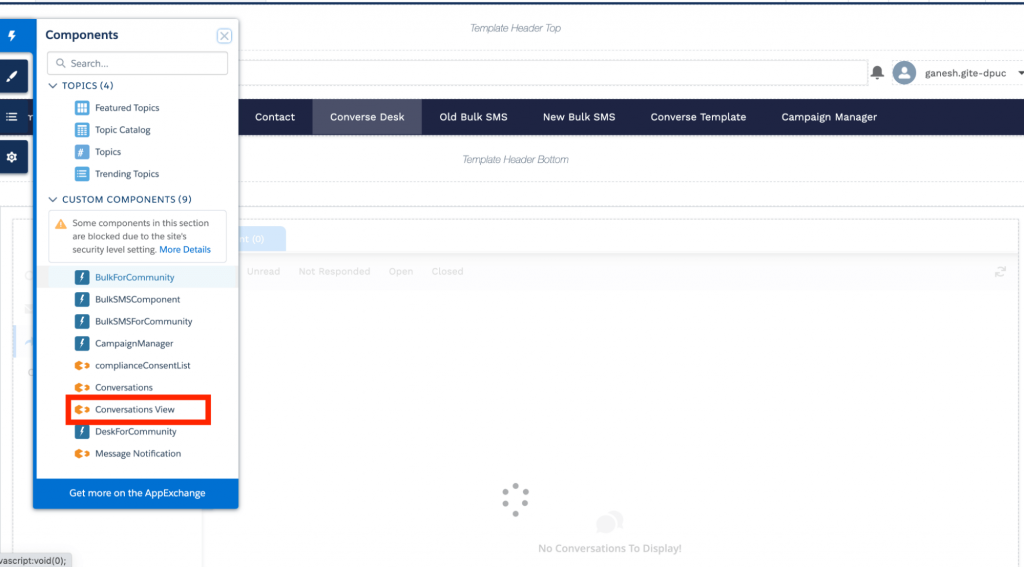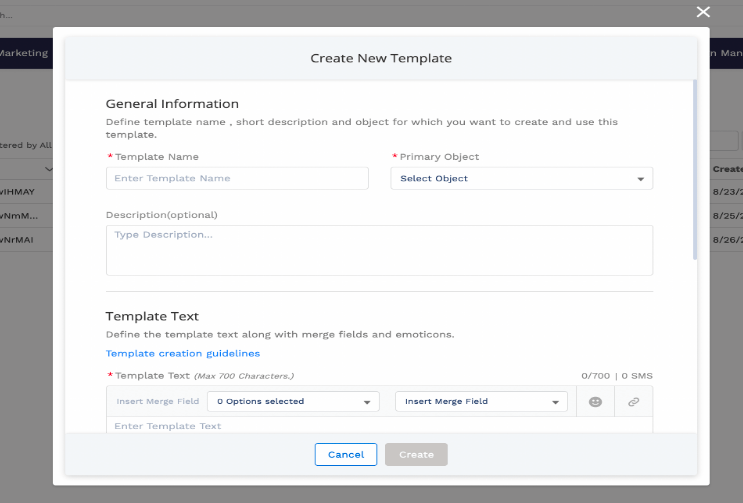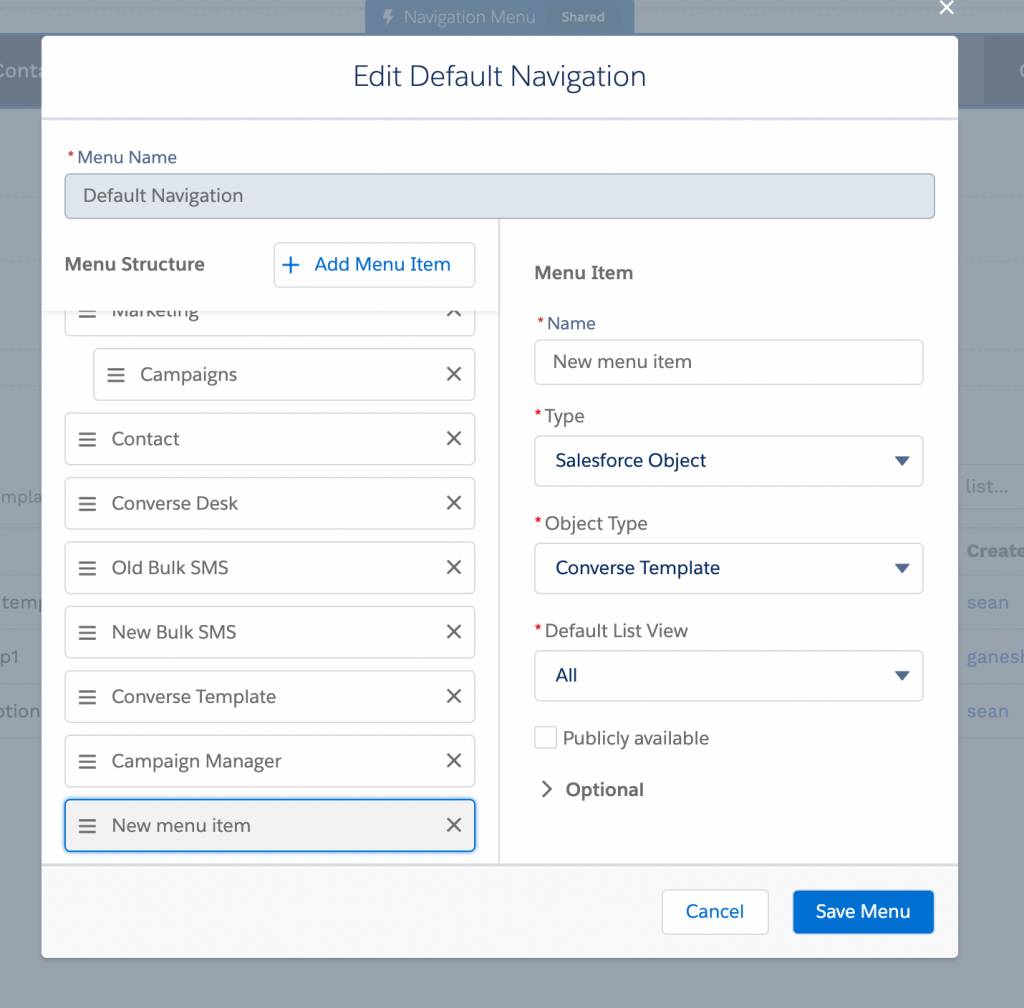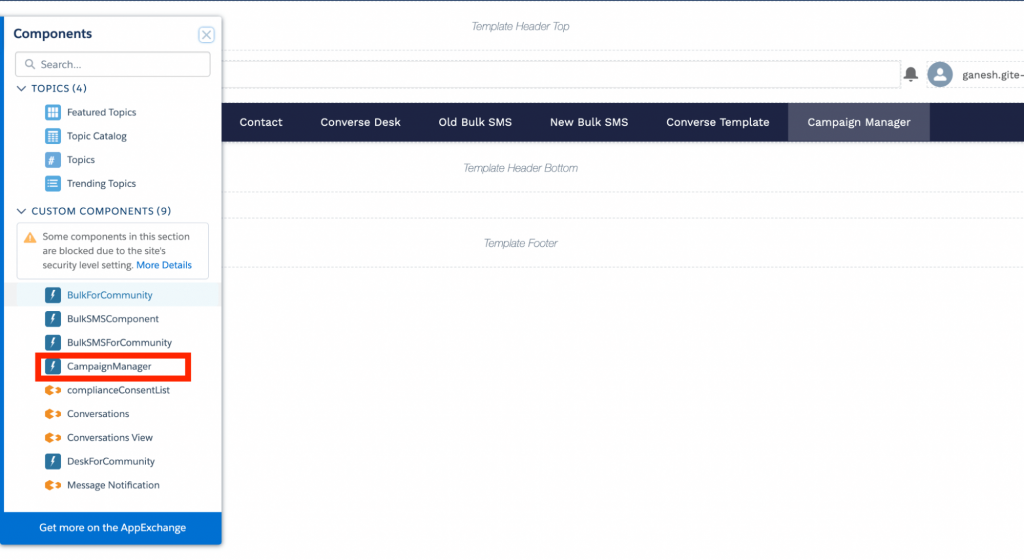Bulk SMS Component
Every text messaging initiative geared to drive sales typically would begin with a bulk messaging activity. You may need to address a group of people within a geographic region or community and send out a bulk message to all or a few of them from the list. Salesforce Experience Cloud users can trigger automated and bulk messages using list view and reports.
For bulk messaging, a new component BulkSMSForCommunity has been created. The user just has to drag and drop that component on the required page.
Pre-requisites
Following are the pre-requisites to enable the Bulk SMS Component on Experience Cloud:
- Create a remote site setting that contains the Community URL. (The community URL can be found in Setup → Home → All sites).
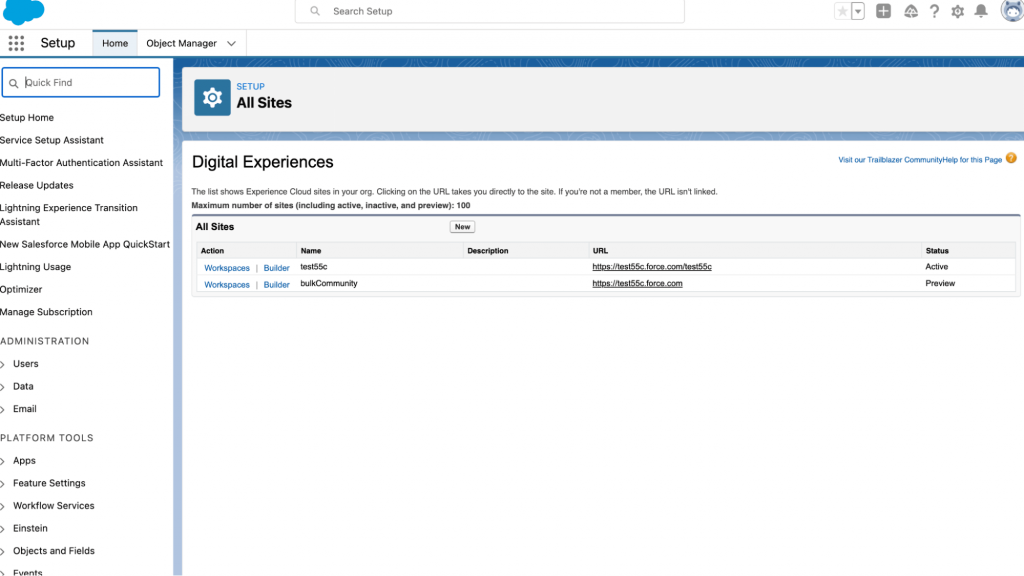
- Clone the “SMS Converse Conversation User” permission set and assign it to community users. In the cloned permission set:
- Give permission to smagicinteract.FetchSessionId VF Page in the permission set
- Set the checkbox “API Enable” to true. (API enable is required)
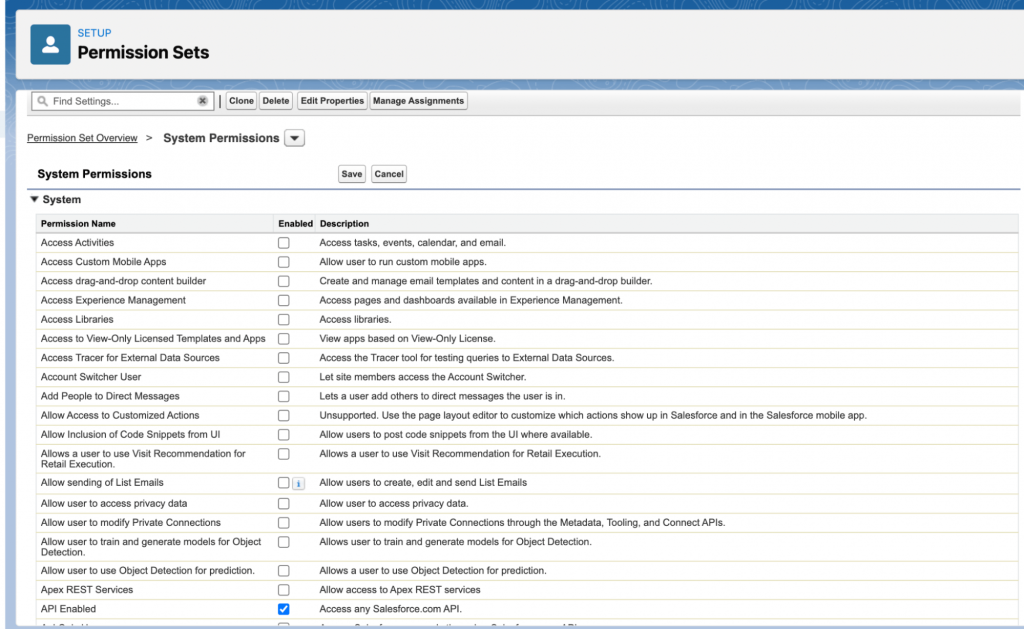
- Make sure that the appropriate Sender ID is visible to the contact the user who will log in to the community. Sharing rule needs to be applied for objects License Type, Feature and License object.
- Make sure that the community user has the ‘Community Power User’ license to access the UI on bulksmscomponent.
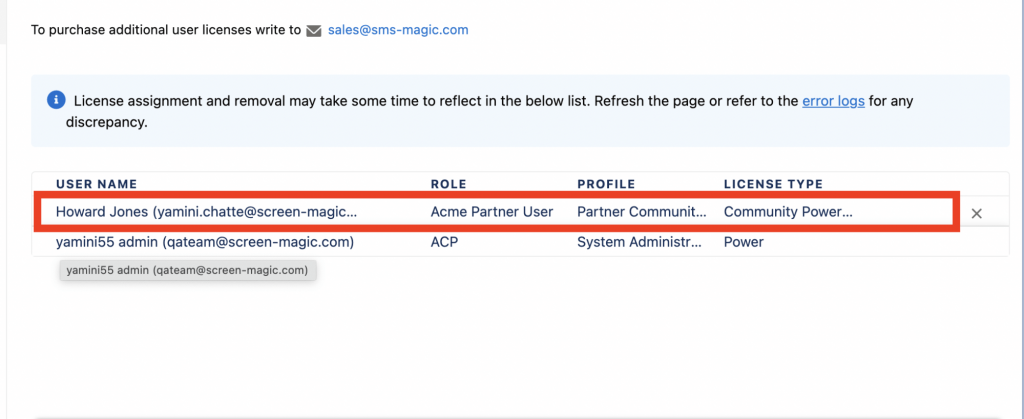
- Make sure that the user has access to the object (e.g. Lead/Contact) to which the message is sent.
Ex – Let MOC be Lead/Contact the community user must have access to the object otherwise the user won’t be able to retrieve the object records.
Limitations:
- Only 2000 records can be fetched from a list view on the Community
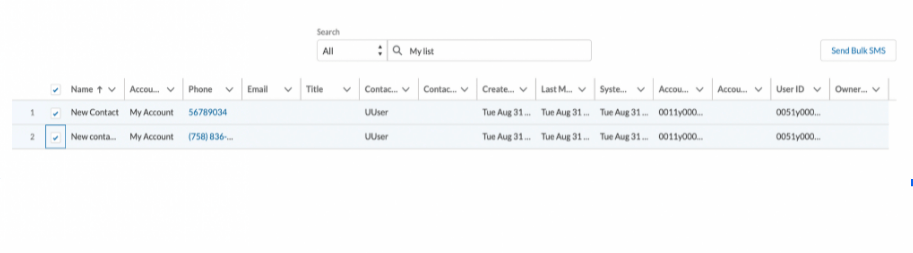
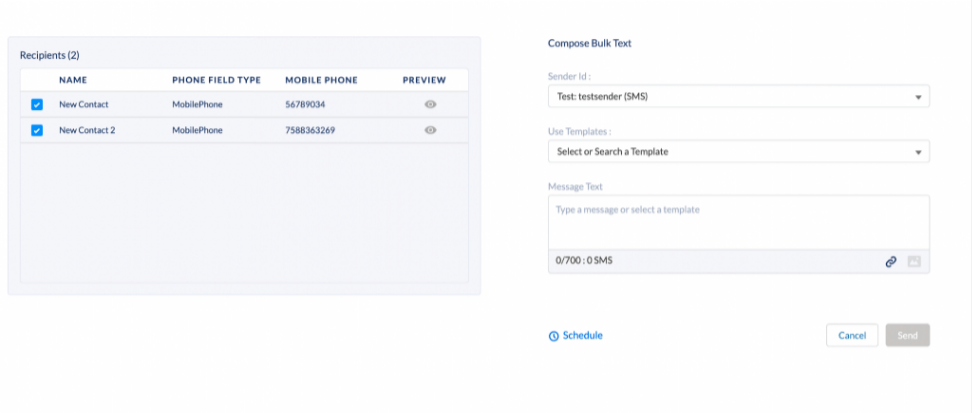
Steps to add Navigation for Bulk SMS Component
Follow the below steps for Bulk Community –
- Navigate to the builder in the salesforce community
- For bulk messaging we have created a new component BulkSMSForCommunity as highlighted in the image below
- The user just has to drag and drop that component on the required page
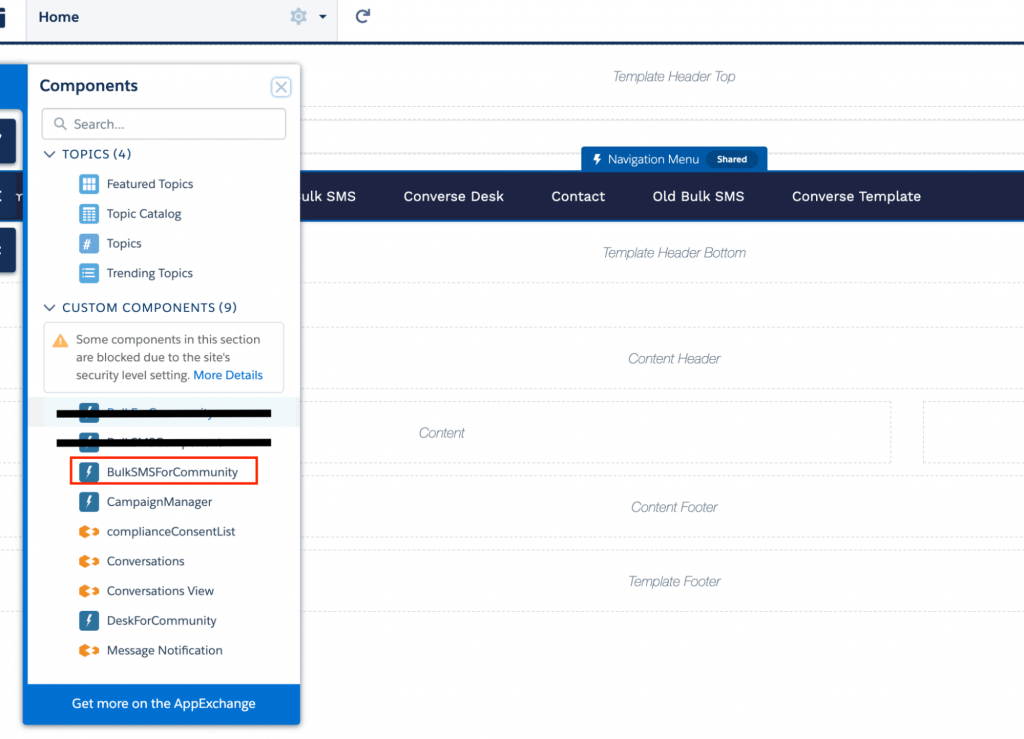
Working with Bulk SMS Component
For more details on how to use the Bulk SMS Component, refer to the detailed guide.