Workspace User Manual
1. Workspace Overview
Now effortlessly manage one production account and multiple sandbox accounts with flexible options to add and collaborate with the SMS-Magic Workspace. Enjoy centralized management, easy access to details, and enhanced transparency with audit logs. Streamline your account processes with Workspace!
Here’s a user guide on the procedure for connecting accounts, transferring numbers, and transferring credits through SMS-Magic Workspace. Follow the steps below to effectively utilize these features.
2. Connecting Accounts
Now, with the Workspace, you can check all your existing connected Salesforce accounts and connect new accounts with ease.
- Login to Salesforce Org using your credentials.
- Once you’re logged in, you will be redirected to the Workspace page, from where you will be able to see the Production Account and all the Linked Sandbox accounts, and an option for adding new accounts.
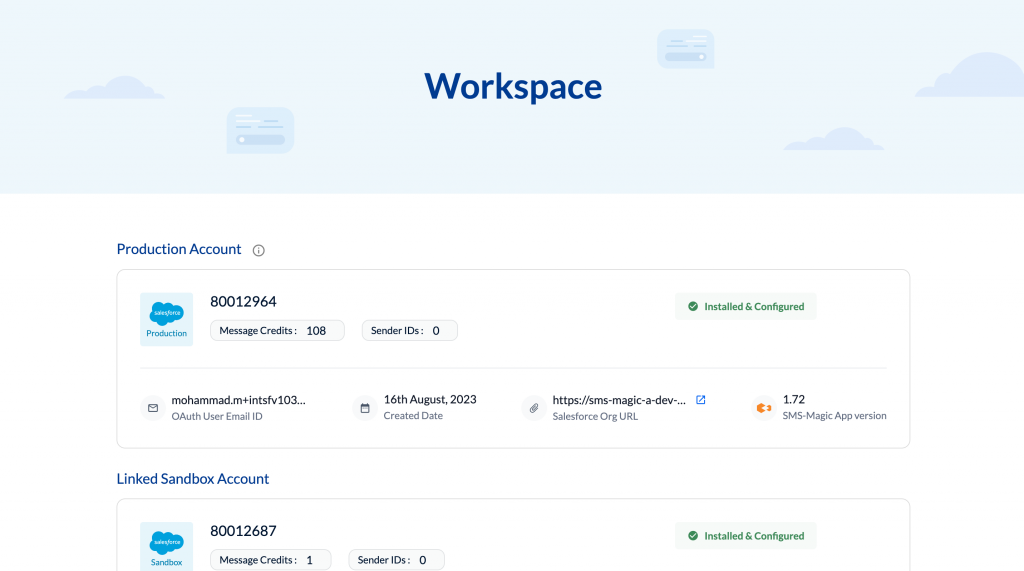
- Click the Expand button to view detailed information about individual accounts. This will display Email ID, Created Date, URL, and Package Version.
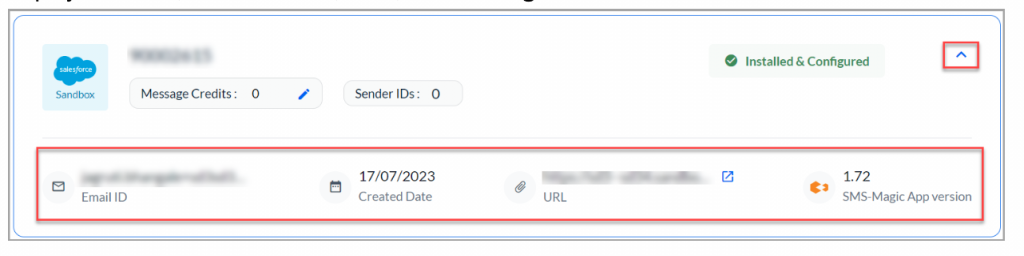
- You can install and configure the SMS-Magic Converse app for your Salesforce Org by clicking on the Install and Configure link.
- To connect a New Salesforce Account, click on the Connect Account drop-down menu.
- The Connection Type drop-down menu offers two options:
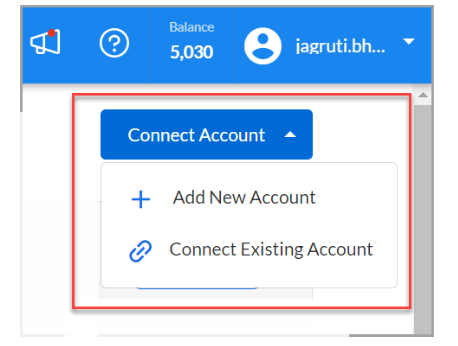
Add New Account: This allows you to install SMS-Magic Converse App in either the Production or Sandbox environment.
NOTE: You can have one production account and multiple Sandbox accounts.
Connect Existing Account: To connect an existing Salesforce account, select this option.
2.1 Adding a New Account
Adding a new Salesforce account to SMS-Magic Workspace is a straightforward process. This allows you to extend SMS-Magic functionality to a new account in either the Production or Sandbox environment. Here’s a brief procedure for adding a new account in SMS-Magic Workspace:
- To add a New Salesforce Account from the Workspace, locate and click on the Connect Account drop-down menu.
- Choose Add New Account from the drop-down menu.
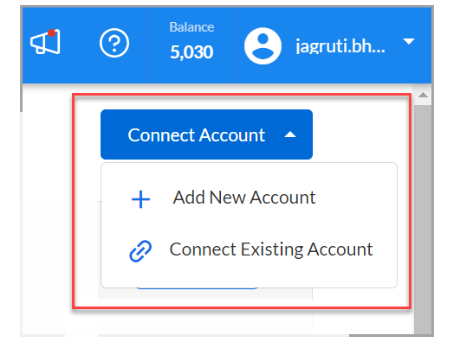
- A dialog box will appear, presenting two options to select the environment:
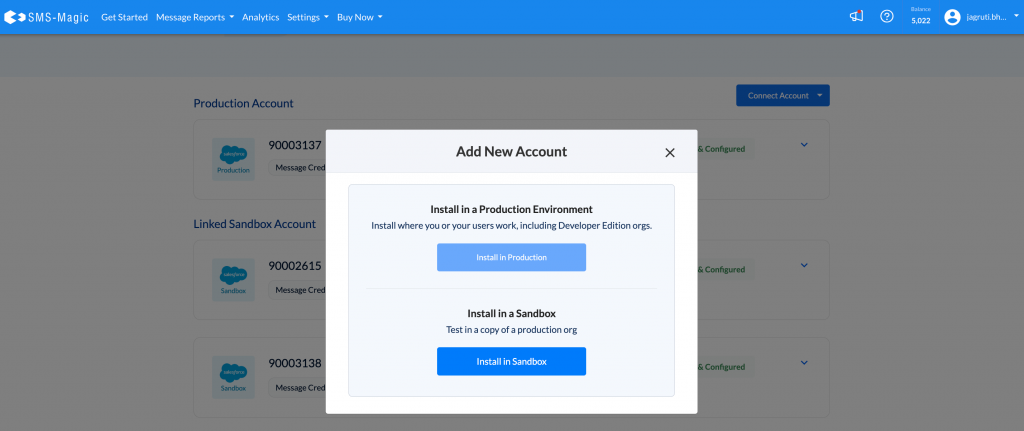
- Install in Production: Choose this option to install SMS-Magic Converse App in your Salesforce Production environment. This is typically used for your live, operational Salesforce environment.
- Install in Sandbox: Select this option to install the SMS-Magic Converse App in your Salesforce Sandbox environment. Sandboxes are used for testing and development purposes and allow you to experiment without affecting your live data.
- After selecting your desired environment, follow the on-screen prompts to complete the installation of SMS-Magic for the new account.
- You will receive a confirmation once the installation process is successful. Your new Salesforce account is now connected to SMS-Magic Workspace.
You have successfully added a new Salesforce account to SMS-Magic Workspace. You can now manage SMS-Magic features for this account as needed.
NOTE: Ensure that you have the necessary permissions and access rights in your Salesforce Org to install the SMS-Magic Converse App for the chosen environment (Production or Sandbox).
2.2 Connecting Existing Account
Connecting an existing Salesforce account to SMS-Magic Workspace is a straightforward process. This allows you to extend SMS-Magic functionality to an existing account in either the Production or Sandbox environment. Here’s a brief procedure for connecting an existing account to SMS-Magic Workspace:
- To connect an existing Salesforce Account from the Workspace, locate and click on the Connect Account drop-down menu.
- Choose Connect Existing Account from the drop-down menu.
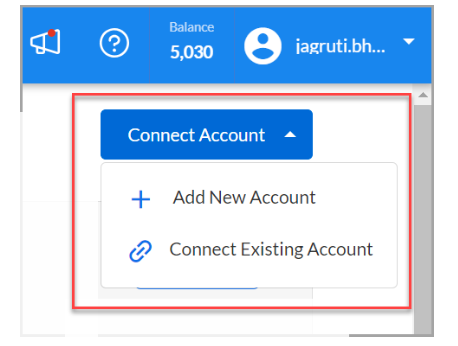
A Connect Existing Account dialog box will appear.
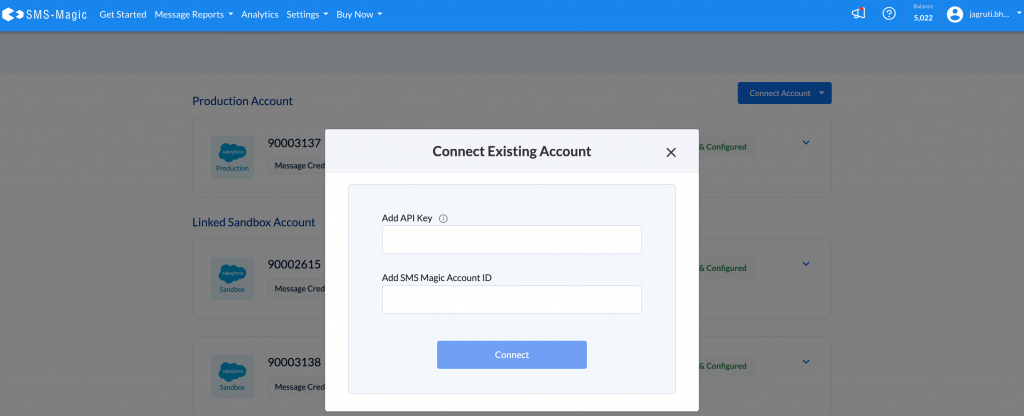
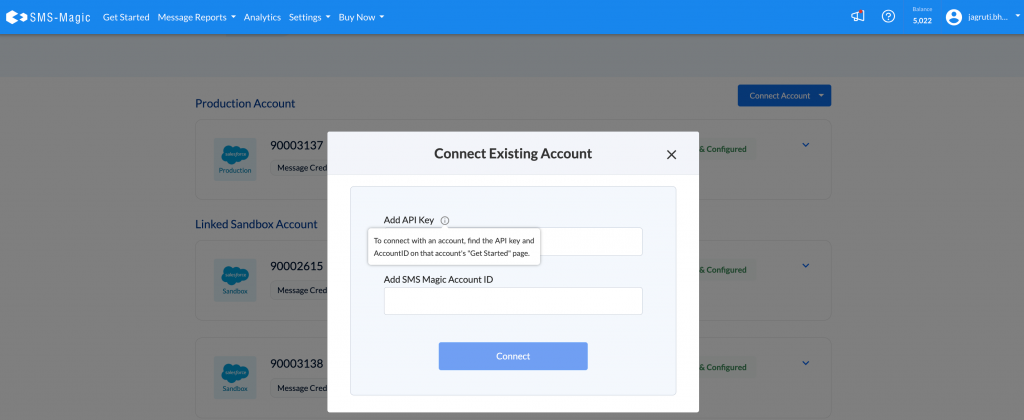
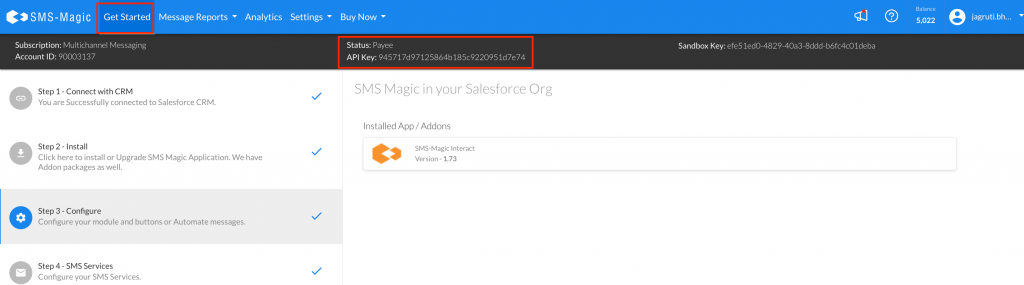
- Enter the API key in the Add API Key field.
- Enter the SMS-Magic account ID in the ‘Add SMS Magic Account ID’ field.
- You need to enter the API key and account ID of the account that you want to connect. You get this information from the ‘Get Started’ section
- After entering the required information, click on the ‘Connect’ button to establish the connection.
This concludes the process of connecting accounts in SMS-Magic Workspace. You can now seamlessly manage your Salesforce accounts, transfer Sender IDs, and control credit transfers as needed.
3. Number Transfer
Now, with SMS-Magic Workspace, you can seamlessly move and manage your Sender IDs from the production account to the Sandbox account. You need to be on the Payee plan and not on the Trial plan to do so.
Here’s the procedure for transferring a Sender ID from a Production account to a Sandbox account in SMS-Magic Workspace:
Step 1: Verify Account Type
- Before proceeding with the Sender ID transfer, ensure that you have a paid or licensed account as this operation cannot be performed with a Trial plan.
Step 2: Access Connected Salesforce Accounts
- Login to Salesforce Org using your login credentials.
- On the Workspace page – you can see the list of Connected Salesforce Accounts.
Step 3: View and Edit Sender IDs
- Within the Connected Salesforce Accounts section, you will see the Sender IDs options for each account.
- Review the current values of Sender IDs associated with your accounts.
To make changes to Sender IDs, click on the Link next to the Sender ID of your Production account. You need to have at least one Sender ID to transfer it from the Production account to the Sandbox account. This action will navigate you to the Settings tab.
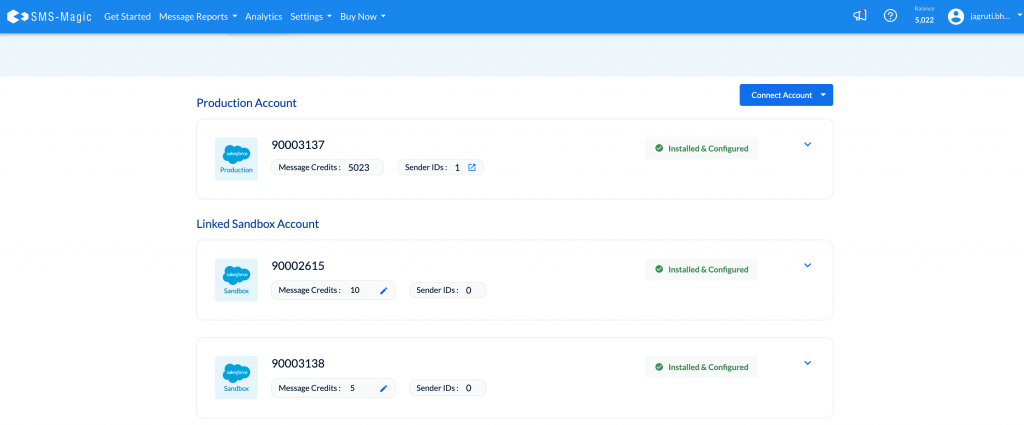
Step 4: Transfer Sender ID
- From the Settings tab, you will see a window with My Sender IDs.
- From the available list of Sender IDs, select the one you wish to transfer.
- Click the three dots (⋮) button associated with the selected Sender ID to access additional options.
From the options that appear, choose Transfer Sender ID. This action will trigger a dialog box to appear.
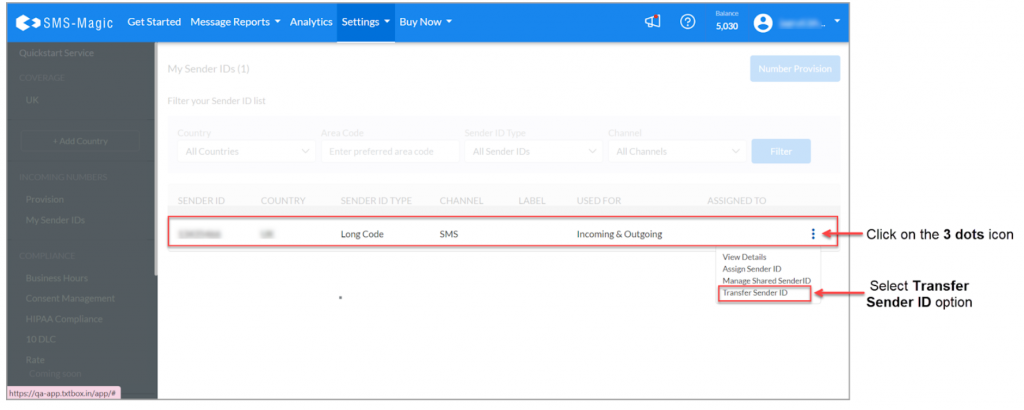
Step 5: Specify Transfer DetailsIn the dialog box, locate the Select Account ID drop-down menu and choose the Account ID of the Salesforce account to which you want to transfer the Sender ID.
After selecting the destination account, click the Confirm button to initiate the Sender ID transfer.
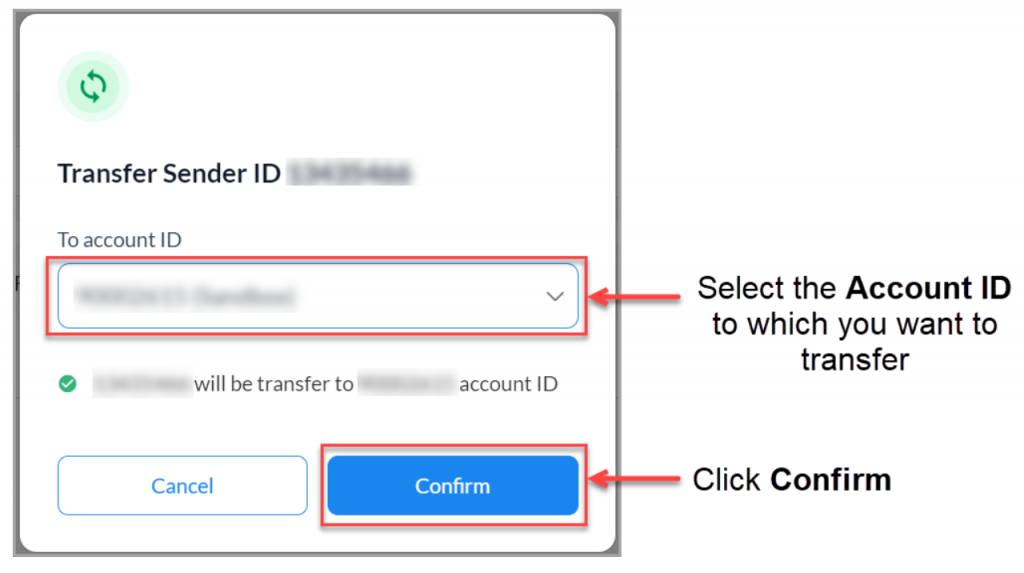
Step 6: Confirmation
- You will receive a confirmation message once the Sender ID transfer is successful.
You have successfully transferred a Sender ID from a Production account to a Sandbox account in SMS-Magic Workspace. Ensure that you have chosen the correct destination account for the transfer to avoid any disruptions in your SMS messaging operations.
4. Credit Transfer
Now, with the SMS-Magic Workspace, you can transfer credits from your Production Salesforce account to the Sandbox account. Please note that you can transfer only upto 10% of the total available credits in production.
Here’s the procedure for transferring Message Credits from a Production account to a Sandbox account in SMS-Magic Workspace:
Step 1: Verify Account Type
- Before proceeding with the Message Credit transfer, ensure that you are on a Payee plan, as this operation cannot be performed with a Trial plan.
Step 2: Access Connected Salesforce Accounts
- Login to Salesforce Org using your login credentials.
- You will be redirected to the SMS-Magic Workspace within your Salesforce Production environment.
Step 3: View and Edit Message Credits
- Within the Connected Salesforce Accounts section, you will find the Message Credits options for each account.
- Review the current values of Message Credits associated with your accounts.
To initiate a Message Credit transfer, click on the Edit option next to the Message Credits you want to transfer.
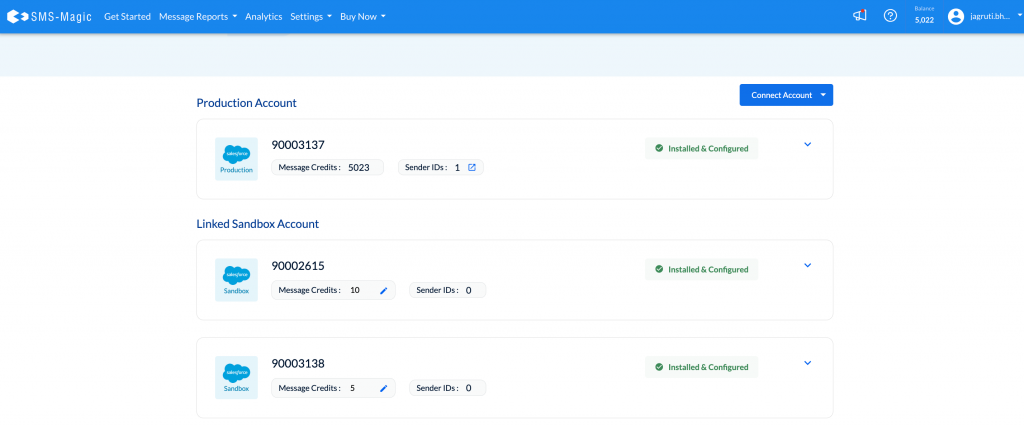
Step 4: Enter Message Credits
- After clicking Edit, enter the number of Message Credits you wish to transfer.
Step 5: Confirmation
- Upon successful transfer, you will receive a confirmation message indicating that the Message Credits have been released from the source account and transferred to the designated account(s).
You have successfully transferred Message Credits from a Production account to other accounts in SMS-Magic Workspace. Ensure that you have chosen the correct accounts and the appropriate Message Credit amounts to avoid any disruptions in your SMS messaging operations.


