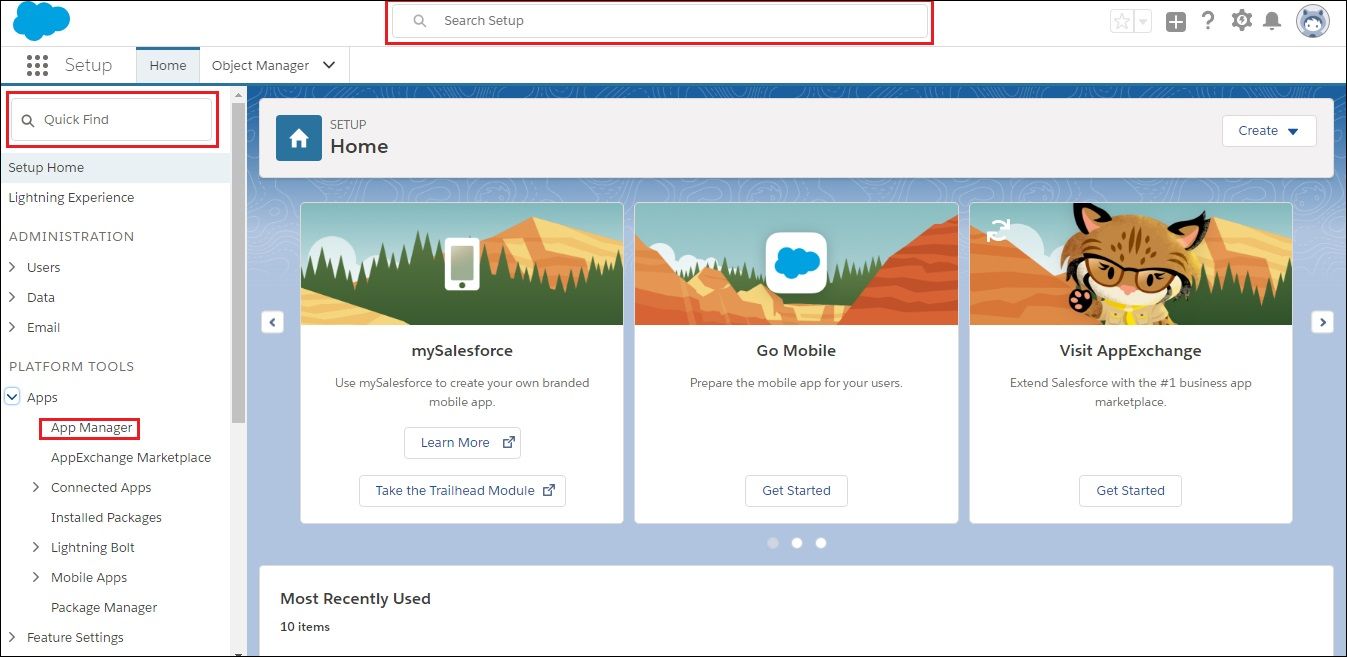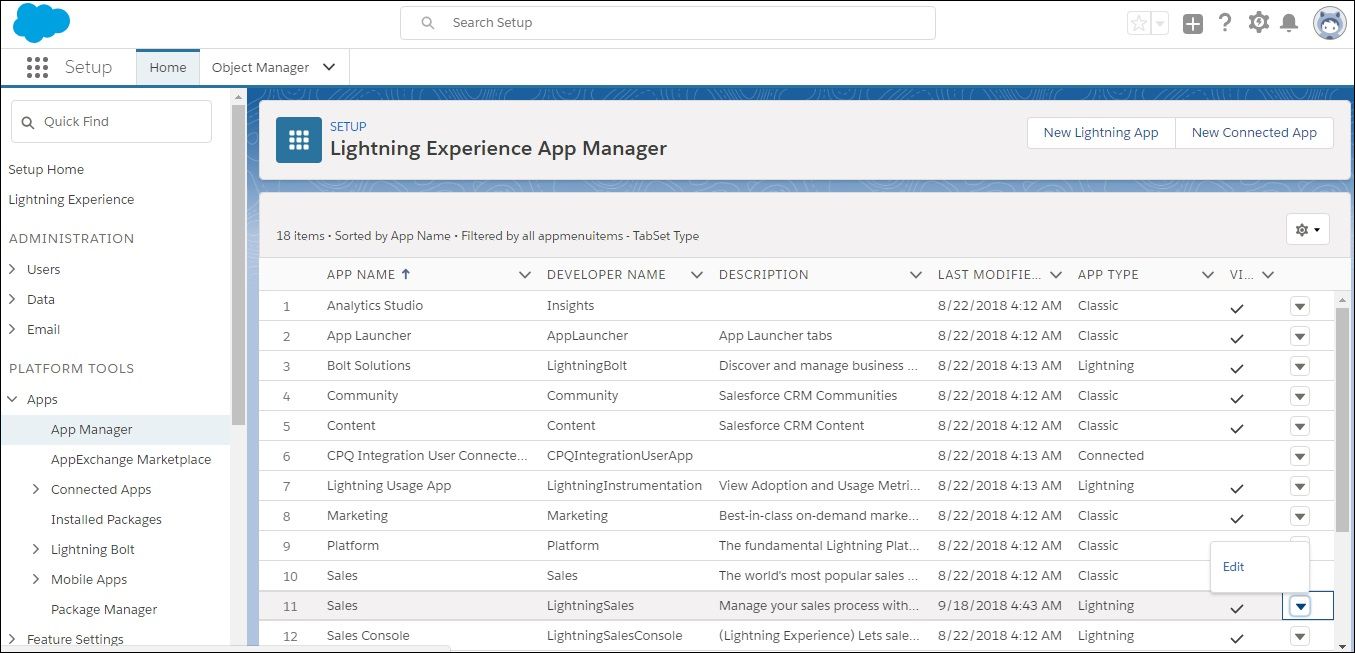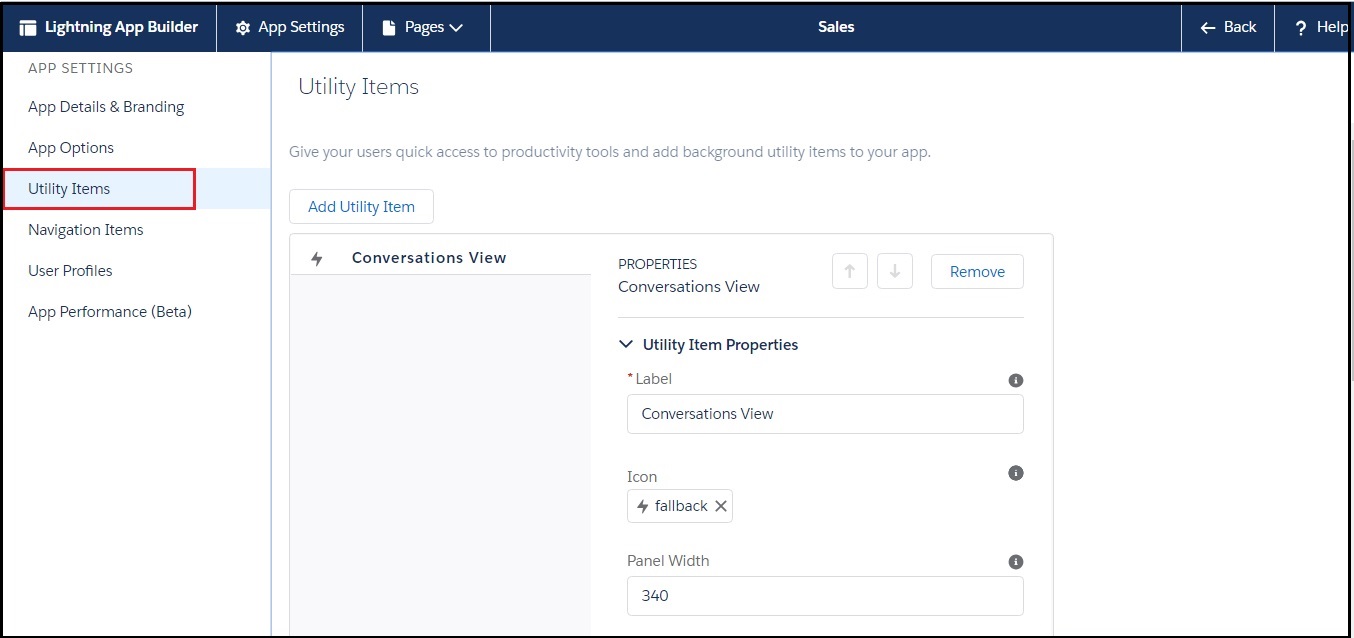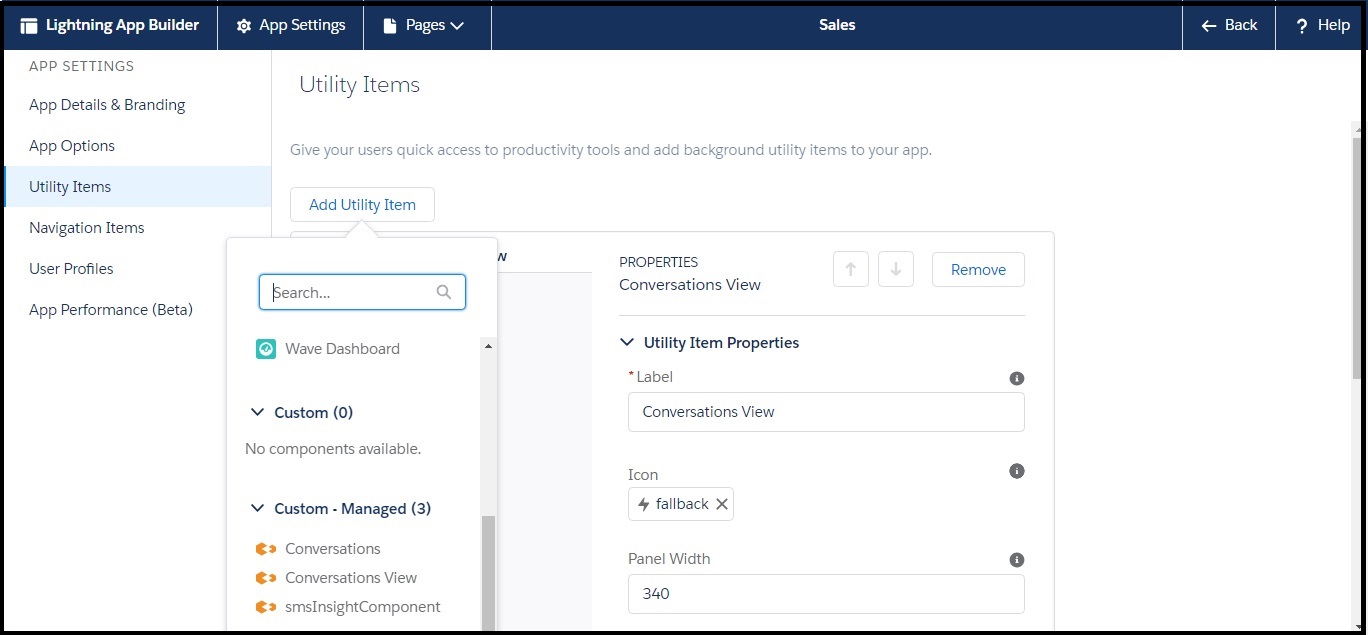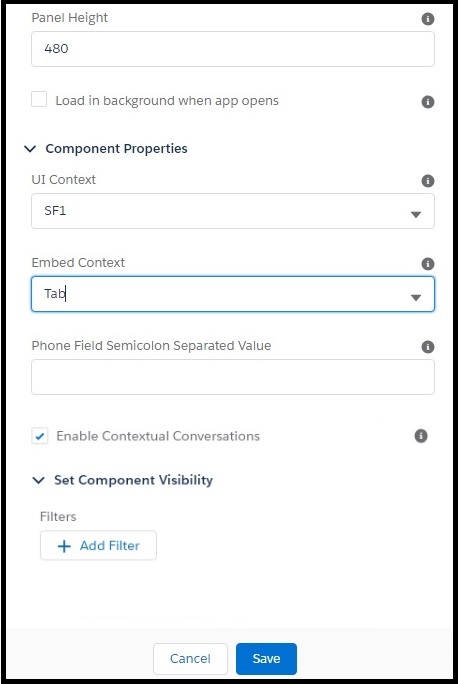Configure Converse Inbox on Lightning Utility Bar
Converse Inbox for Lightning Utility Bar feature helps the user to see and reply to new messages from the utility bar of the configured lightning console app.
The utility bar in Salesforce is broadly defined as a single-column Lightning page. Before setting up a utility bar for a lightning console app the user keeps following in mind:
- The application is version 1.54 and above.
- The utility bar can only be applied to Lightning apps.
- The utility bar does not support Visualforce pages or components.
- The utility bar does not fully support the Chatter Publisher and Feed components.
- The History utility works in Lightning console apps only.
- The Omni-Channel utility works in the Lightning Service Console app only.
Converse Inbox lets the user respond to new or unread messages with ease without disrupting their workflow. With the Converse Inbox, the user can respond to opportunities to new messages from leads or prospects.
- From the Salesforce navigation on the top right, click Setup.
- Select App Manager by:
- Using the Quick Find / Search field, or
- Selecting Platform Tools Apps & App Manager.
- Select the Lightning App Type that you want to edit.
- Select Utility Items from the App Settings list.
- Click Add Utility Item and scroll down and select Conversations View.
- Under Component Properties, perform the following:
- Set UI Context to SF1.
- Set Embed Context to Tab.
- Select the Enable Contextual Conversation checkbox to view all related conversations.
- Click Save.